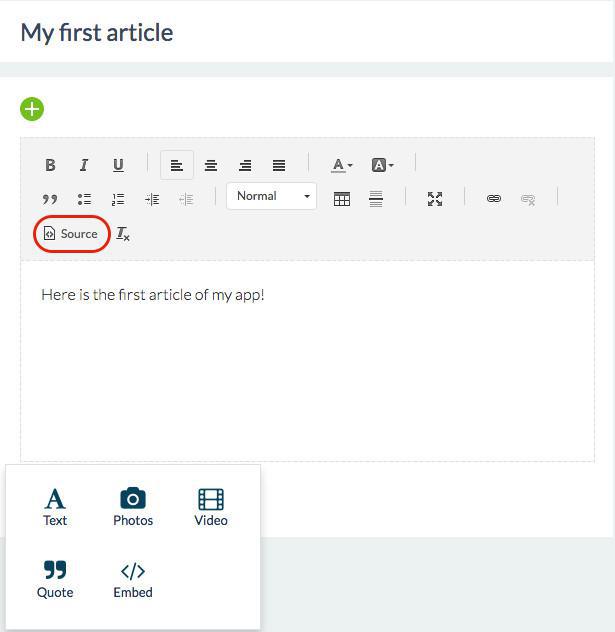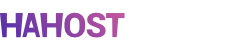1. Adicione uma mCMS de Artigos
Para selecionar a seção Artigo, clique no terceiro ícone do menu no canto superior direito da tela, Seções > botão verde "+" > Clique em Artigo, selecione CMS ou fonte externa, dê-lhe um título e, em seguida, clique em em Adicionar.
Sob o título da seção, você terá três opções para personalizar seu artigo: Design, conteúdo e configurações.
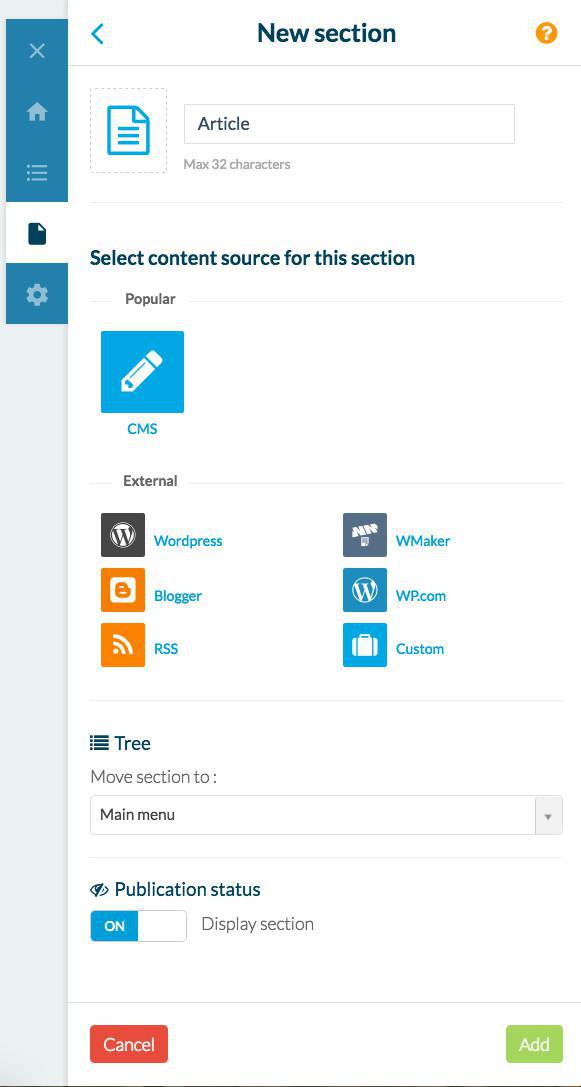
Sob o título da seção, você terá três opções para personalizar seu artigo: Design, conteúdo e configurações.
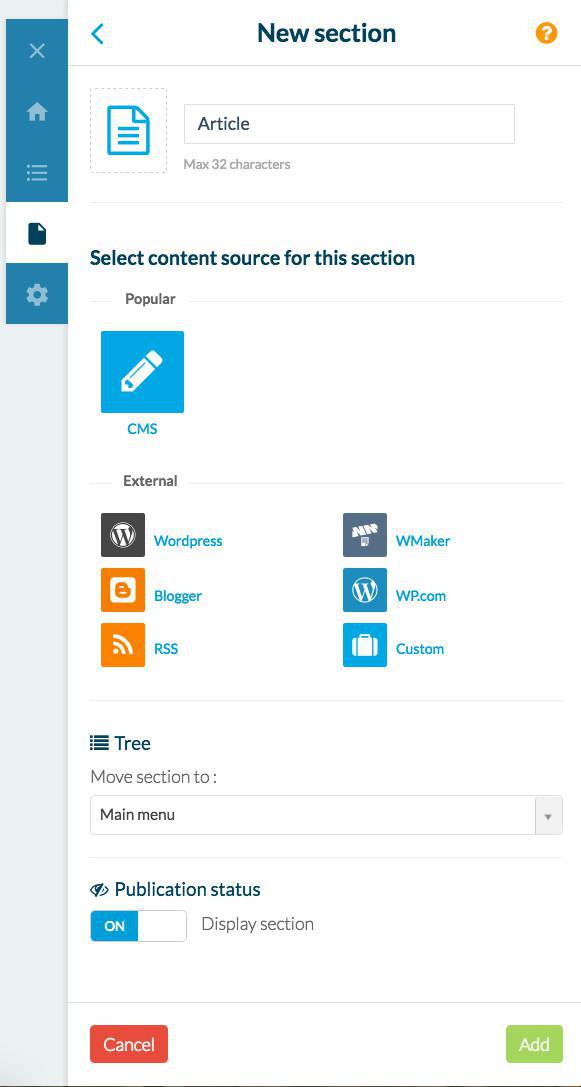
2. Design
A partir desta aba você pode configurar um cabeçalho diferente somente para esta seção e pode escolher o layout para suas categorias e seus comentários.
As duas abas seguintes permitem que você defina as configurações para a página Lista de artigos e Artigo.
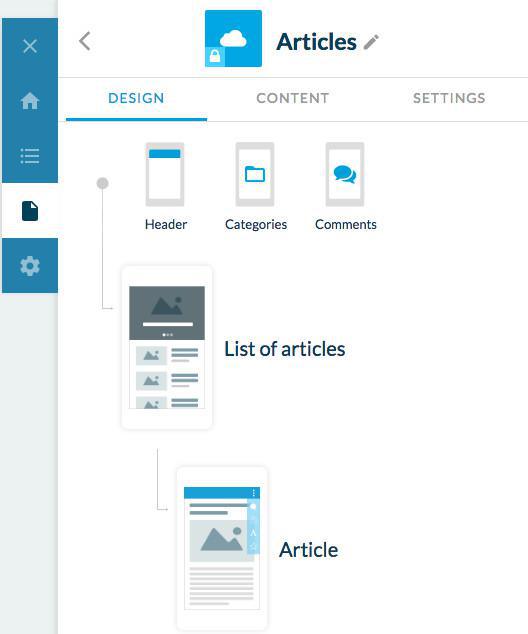
As duas abas seguintes permitem que você defina as configurações para a página Lista de artigos e Artigo.
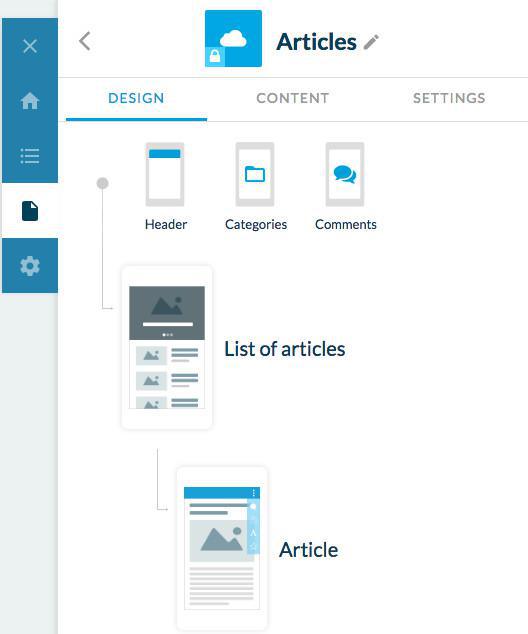
3. Conteúdo
Aqui você pode adicionar ou excluir seus artigos e definir seu status de publicação:
-Publicar o seu artigo imediatamente => ele será imediatamente publicado e visível no aplicativo.
-Rascunho => ele não será publicado
-Pendente => não será publicado
-Cancelamento
Estas opções estarão disponíveis clicando no botão, sob o título do artigo.

Você também pode fazê-lo diretamente quando você publicar seu artigo, você vai encontrar no canto inferior direito o botão Publicar. Clique na seta ao lado do botão e selecione um status.
O status "Pendente" permite que você agende a publicação de seu artigo em uma data e hora precisas.
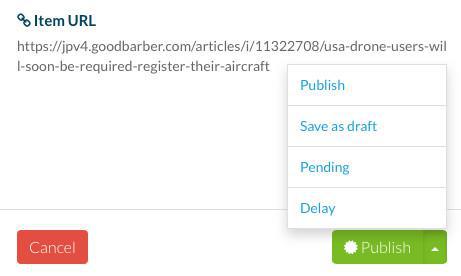
Depois de adicionar seu artigo, se você clicar nele, você será capaz de personalizar seu conteúdo.
A coluna da direita permite definir as informações associadas ao artigo na aba Informações: a data, a categoria, o autor, a posição do artigo na lista e o resumo que aparecerá na lista de artigos, sob o título do artigo.
A aba Informações também permite que você escolha a categoria em que o artigo será exibido. Você pode exibi-lo em várias categorias.
Você pode optar por não exibir o autor do artigo selecionando "Autor livre" no menu do autor suspenso.
A aba Social permite ativar ou desativar comentários.
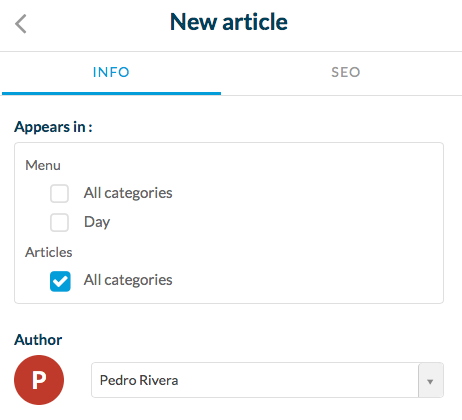
A coluna da direita permite definir as informações associadas ao artigo na aba Informações: a data, a categoria, o autor, a posição do artigo na lista e o resumo que aparecerá na lista de artigos, sob o título do artigo.
A aba Informações também permite que você escolha a categoria em que o artigo será exibido. Você pode exibi-lo em várias categorias.
Você pode optar por não exibir o autor do artigo selecionando "Autor livre" no menu do autor suspenso.
A aba Social permite ativar ou desativar comentários.
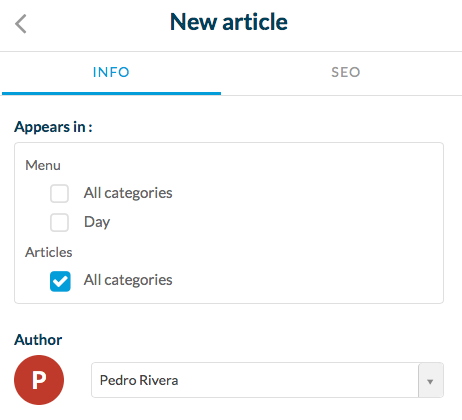
4. Configurações
Nesta aba você pode escolher a origem do seu artigo entre CMS e fonte externa, clicando no botão Alterar fonte.
Você pode organizar suas categorias e lista de artigos dentro de cada categoria diretamente dessa aba.
Preencha o campo vazio com o título da categoria e clique no botão verde "+" , para adicioná-lo.
Classifique os artigos dentro de cada categoria por ordem alfabética, data de gravação, mais comentada.
Você também pode decidir publicar ou não uma categoria ativando ON / OFF o botão ao lado do título da categoria.
Cada categoria tem um distintivo laranja onde você pode encontrar informações sobre o número de artigos que inclui.
Existem também as opções para ativar ou desativar os comentários, para usar uma fonte interna ou Disqus.
Em seguida, você também pode definir onde mover seções e também o status da publicação.
Não se esqueça de Salvar as modificações, ou se você não está satisfeito com sua seção, você pode clicar no botão Excluir seção em vermelho.
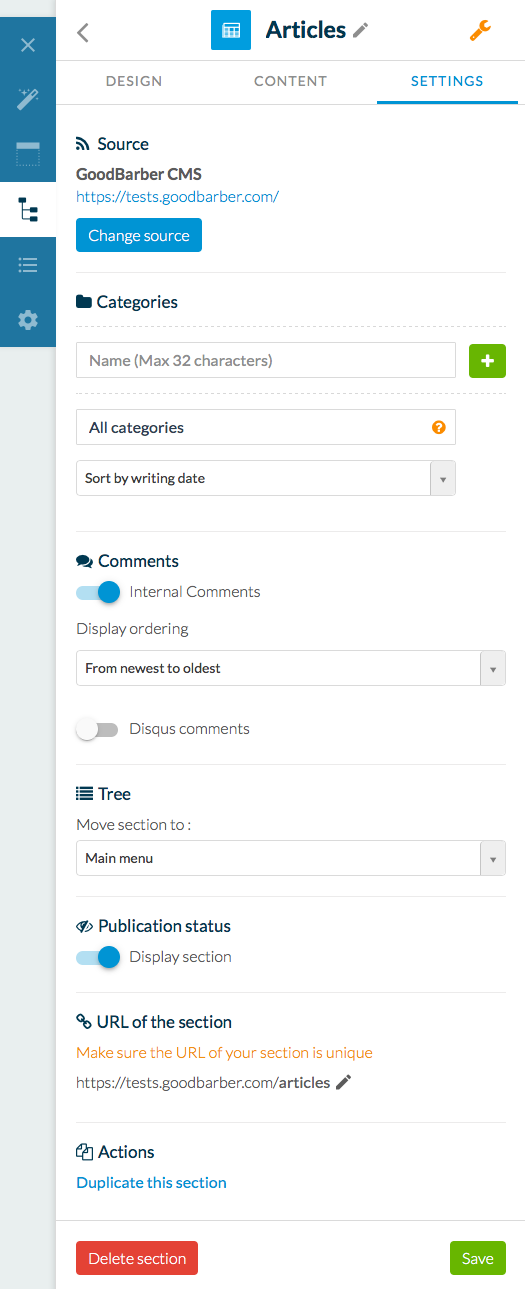
Você pode organizar suas categorias e lista de artigos dentro de cada categoria diretamente dessa aba.
Preencha o campo vazio com o título da categoria e clique no botão verde "+" , para adicioná-lo.
Classifique os artigos dentro de cada categoria por ordem alfabética, data de gravação, mais comentada.
Você também pode decidir publicar ou não uma categoria ativando ON / OFF o botão ao lado do título da categoria.
Cada categoria tem um distintivo laranja onde você pode encontrar informações sobre o número de artigos que inclui.
Existem também as opções para ativar ou desativar os comentários, para usar uma fonte interna ou Disqus.
Em seguida, você também pode definir onde mover seções e também o status da publicação.
Não se esqueça de Salvar as modificações, ou se você não está satisfeito com sua seção, você pode clicar no botão Excluir seção em vermelho.
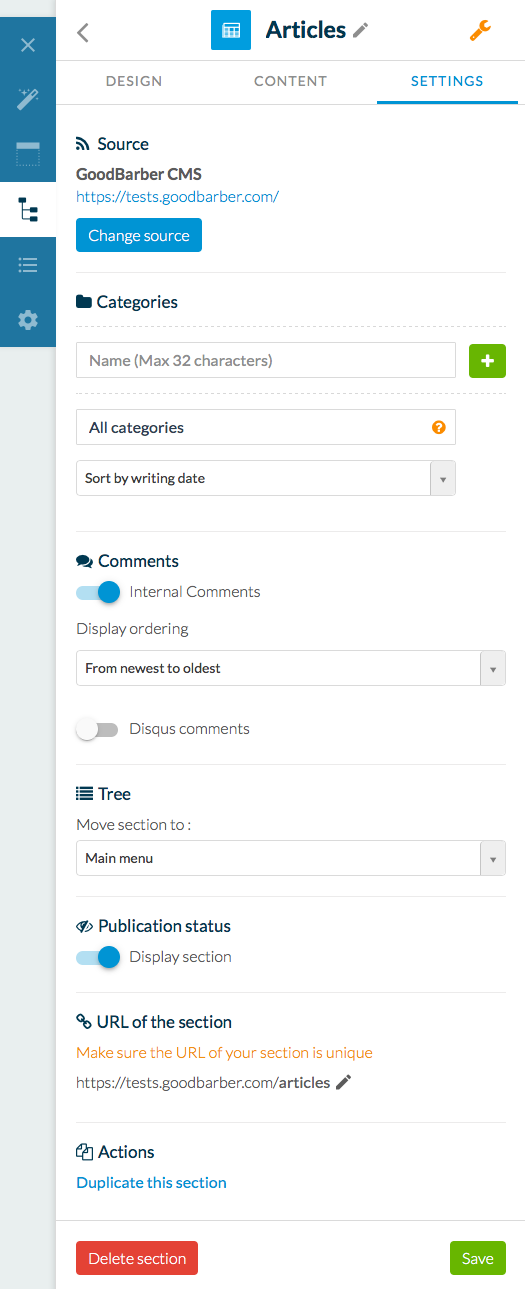
5. Layout da página
Na coluna principal, escreva e escolha o layout do seu artigo:
1. Negrito, Itálico, Sublinhado
2. Alinhamento de parágrafo
3. Cor da fonte ou do realce
4. Citações, marcadores ...
5. Formato do parágrafo
6. Criando uma tabela ou linha de separação
7. Exibição de página inteira
8. Adicionando um link (para um URL externo ou outra seção no aplicativo), excluindo um link
9. A fonte de ícones na barra de ferramentas permite que você digite o código HTML que será lido pelo aplicativo. Todo o parágrafo será em formato HTML.
10. Eliminar a formatação.
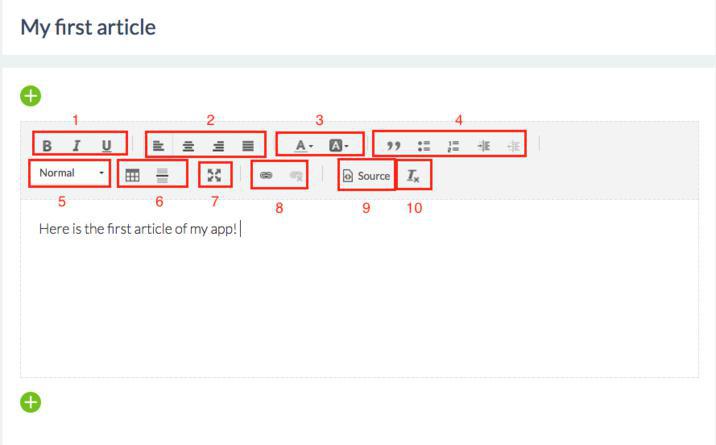
1. Negrito, Itálico, Sublinhado
2. Alinhamento de parágrafo
3. Cor da fonte ou do realce
4. Citações, marcadores ...
5. Formato do parágrafo
6. Criando uma tabela ou linha de separação
7. Exibição de página inteira
8. Adicionando um link (para um URL externo ou outra seção no aplicativo), excluindo um link
9. A fonte de ícones na barra de ferramentas permite que você digite o código HTML que será lido pelo aplicativo. Todo o parágrafo será em formato HTML.
10. Eliminar a formatação.
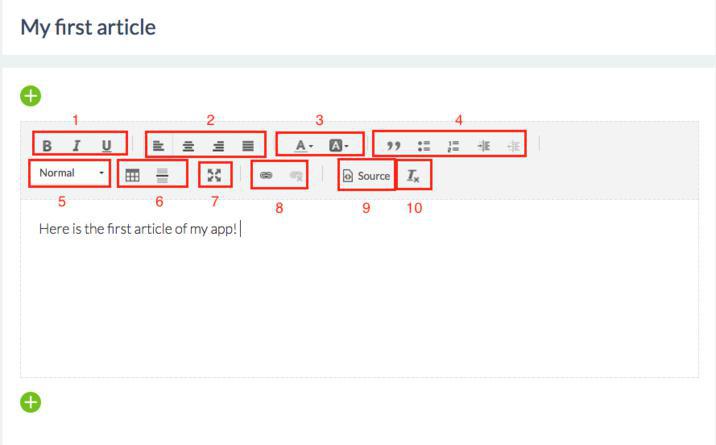
6. Adicionar um novo parágrafo
O ícone verde + nos parágrafos permite adicionar um parágrafo (de texto), uma foto, um vídeo, uma citação ou um código incorporado para vídeo.
Atenção, o parágrafo incorporado só funciona se houver um embed de vídeo, não áudio ou outros tipos de embed.
Para conectar áudio incorporado, adicione um parágrafo Texto, selecione o botão Origem e cole o embed HTML da sua fonte de áudio.
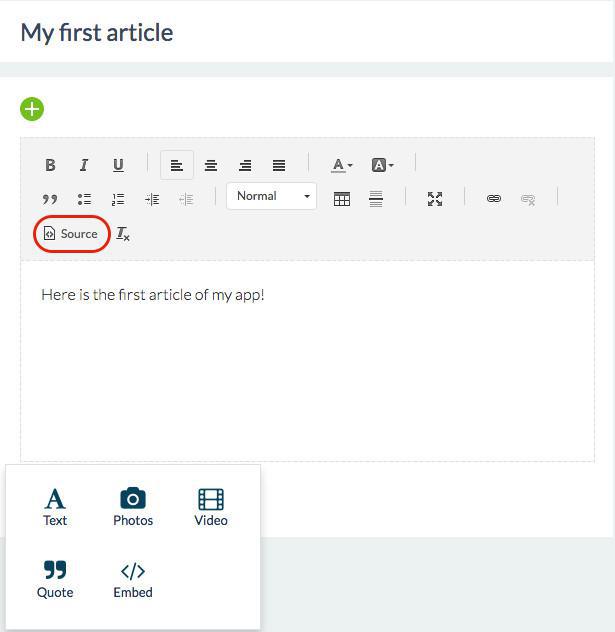
Atenção, o parágrafo incorporado só funciona se houver um embed de vídeo, não áudio ou outros tipos de embed.
Para conectar áudio incorporado, adicione um parágrafo Texto, selecione o botão Origem e cole o embed HTML da sua fonte de áudio.