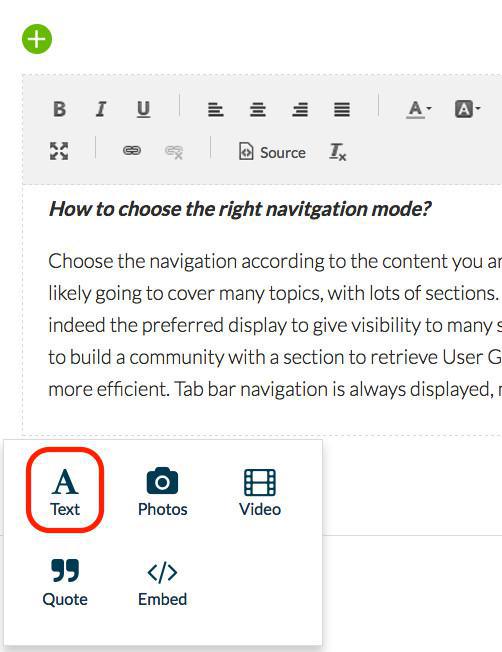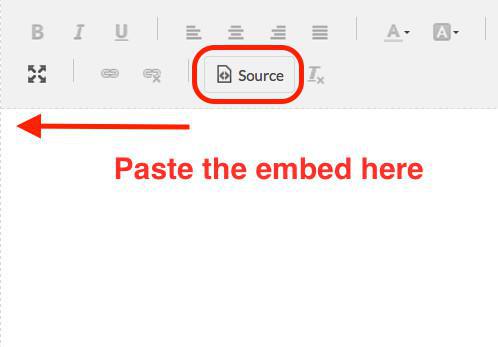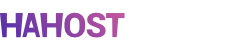1. Criando um link externo
Para criar um link para uma fonte externa num parágrafo do texto:
1/ Selecione o conteúdo no qual deseja criar o link
2/ Clique no ícone de link na barra de ferramentas do parágrafo
3/ Selecione "Link Externo" como tipo
4/ Cole o URL de destino do link
5/ Clique em OK para salvar a escolha
Quando estiver pronto, não se esqueça de salvar o seu artigo clicando Publicar, Rascunho, Pendente ou Programado na parte inferior direita do artigo, para salvar as alterações feitas no artigo.
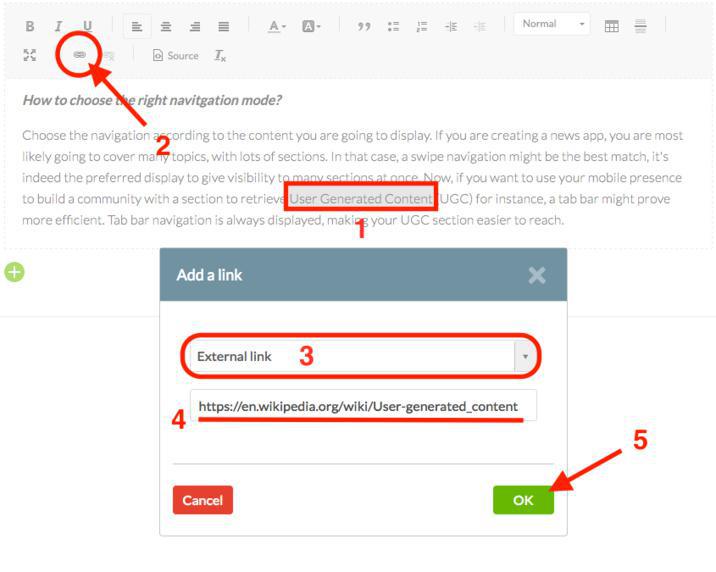
1/ Selecione o conteúdo no qual deseja criar o link
2/ Clique no ícone de link na barra de ferramentas do parágrafo
3/ Selecione "Link Externo" como tipo
4/ Cole o URL de destino do link
5/ Clique em OK para salvar a escolha
Quando estiver pronto, não se esqueça de salvar o seu artigo clicando Publicar, Rascunho, Pendente ou Programado na parte inferior direita do artigo, para salvar as alterações feitas no artigo.
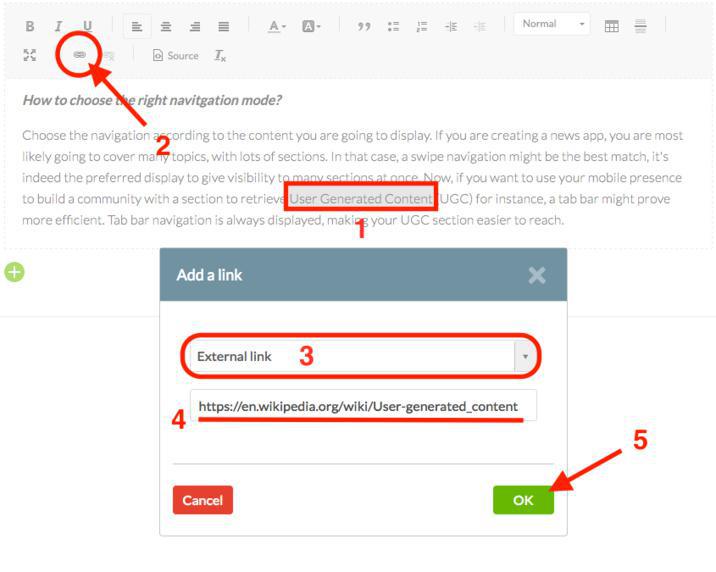
2. Criando um link interno para outro item dentro do app
Para criar um link interno para outra seção ou item do app:
1/ Selecione o conteúdo no qual deseja criar o link
2/ Clique no ícone de link na barra de ferramentas do parágrafo
3/ Desça a lista até encontrar a secção desejada
3-B/ Na lista de seções, é possível deslocar para baixo a lista e selecionar um item específico na seção selecionada (no exemplo, o item "Top Apps 2017", que está dentro da seção "Vídeos").
Se nenhum item específico for selecionado, o link será aberto na seção "Vídeos", mas não em nenhum item específico.
4/ Clique em OK para salvar a sua escolha
Quando estiver pronto, não se esqueça de salvar o seu artigo clicando Publicar, Rascunho, Pendente ou Programado na parte inferior direita do artigo, para salvar as alterações feitas no artigo.
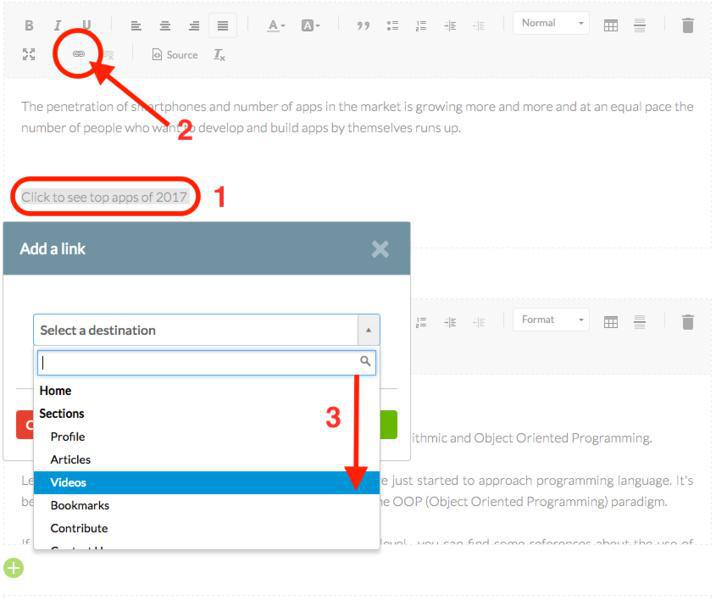
1/ Selecione o conteúdo no qual deseja criar o link
2/ Clique no ícone de link na barra de ferramentas do parágrafo
3/ Desça a lista até encontrar a secção desejada
3-B/ Na lista de seções, é possível deslocar para baixo a lista e selecionar um item específico na seção selecionada (no exemplo, o item "Top Apps 2017", que está dentro da seção "Vídeos").
Se nenhum item específico for selecionado, o link será aberto na seção "Vídeos", mas não em nenhum item específico.
4/ Clique em OK para salvar a sua escolha
Quando estiver pronto, não se esqueça de salvar o seu artigo clicando Publicar, Rascunho, Pendente ou Programado na parte inferior direita do artigo, para salvar as alterações feitas no artigo.
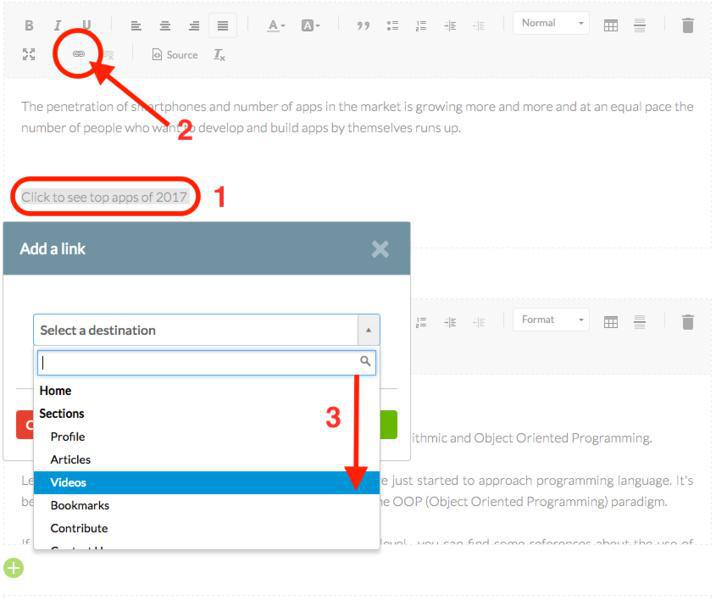
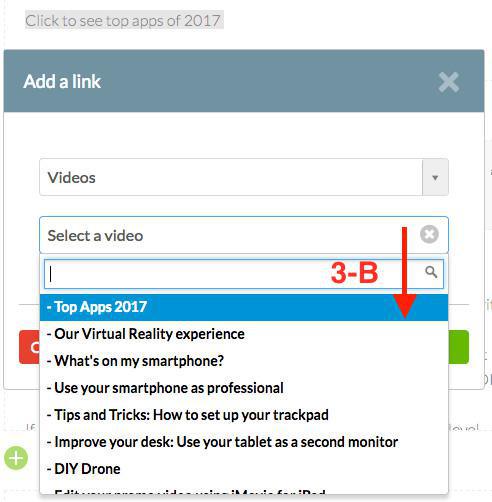
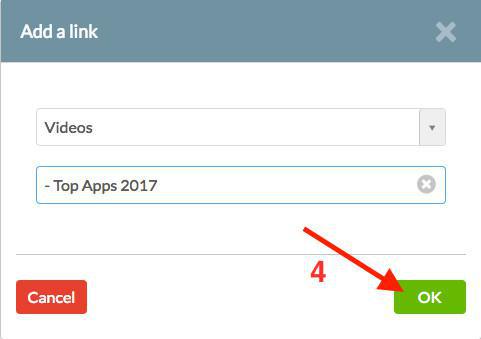
- A seção de destino deve estar visível (seções ocultas não irão aparecer na lista) e as alterações realizadas devem atualizadas em Publicar > Atualizar > Atualizações, depois que a seção tenha sido criada para que seja registrada no sistema. Caso contrário, a seção não aparecerá na lista.
- Os itens de destino (artigo, foto, som, etc.) devem estar publicados, para que apareçam na lista.
- Somente os últimos 24 itens aparecerão no segundo menu suspenso.
Para vincular um item mais antigo, insira a URL do item desejado (na parte inferior do menu à direita dentro do item de destino - artigo, foto, vídeo, etc.), crie um link externo como mostrado no início desta ajuda on-line, e cole o URL do item.
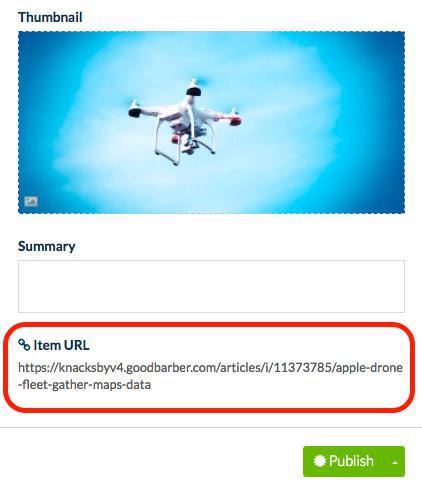
3. Adicionando um vídeo HTML (código incorporado)
Para criar um vídeo com código incorporado numa seção mCMS, adicione um novo parágrafo e selecione o tipo "Embed".
Tenha muito cuidado, o código incorporado deve ser um vídeo (Youtube ou Dailymotion, por exemplo)!
Qualquer outro tipo de conteúdo incorporado não irá funcionar aqui.
Em seguida, cole o código no campo indicado e salve.
Atenção: a URL de embed deve ser em HTTPS.
Se a URL do vídeo não for HTTPS, o vídeo poderá não funcionar em todas as plataformas.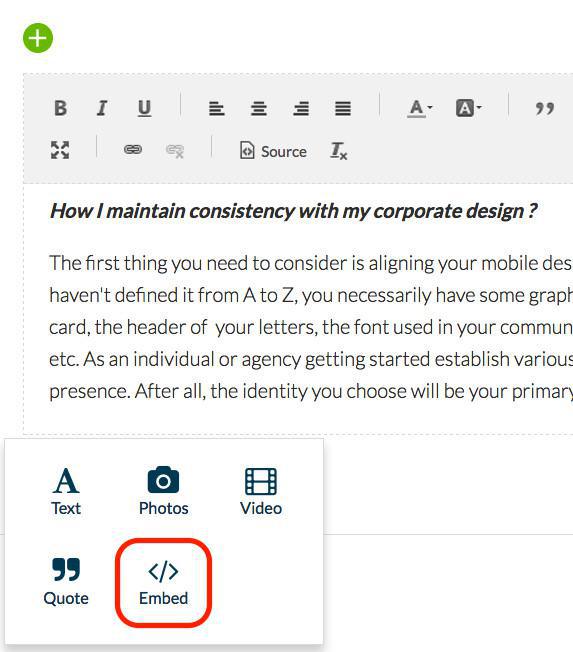
Tenha muito cuidado, o código incorporado deve ser um vídeo (Youtube ou Dailymotion, por exemplo)!
Qualquer outro tipo de conteúdo incorporado não irá funcionar aqui.
Em seguida, cole o código no campo indicado e salve.
Atenção: a URL de embed deve ser em HTTPS.
Se a URL do vídeo não for HTTPS, o vídeo poderá não funcionar em todas as plataformas.
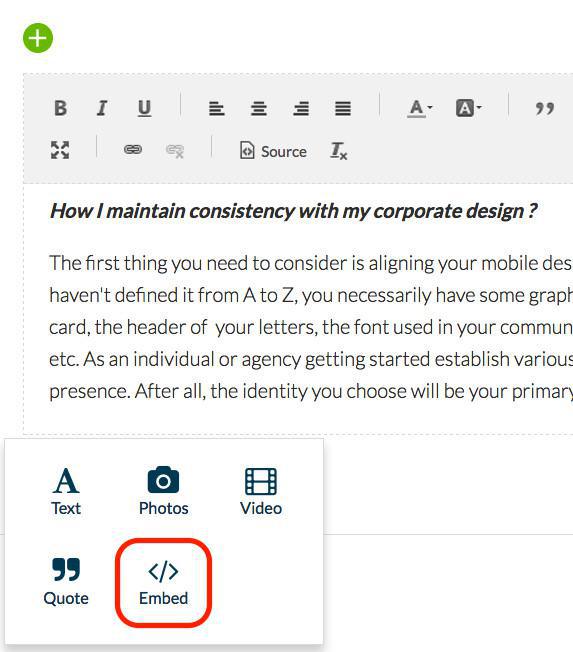
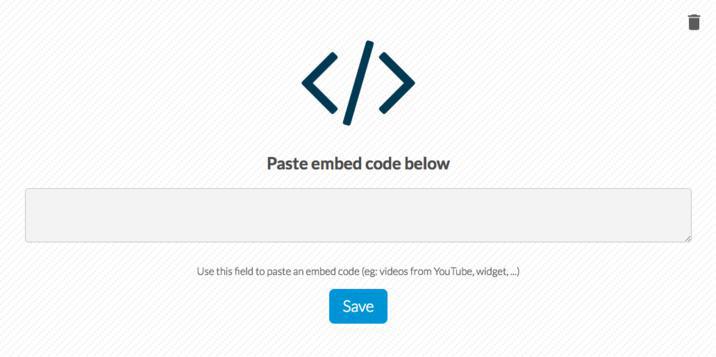
4. Adicionando Códigos Incorporados (que não sejam vídeo)
Para adicionar outro tipo de HTML incorporado no seu artigo, adicione um novo parágrafo de texto para sua seção mCMS.
Em seguida, clique no o botão "Source" para ativar o modo de exibição HTML e cole o seu código diretamente para o parágrafo.
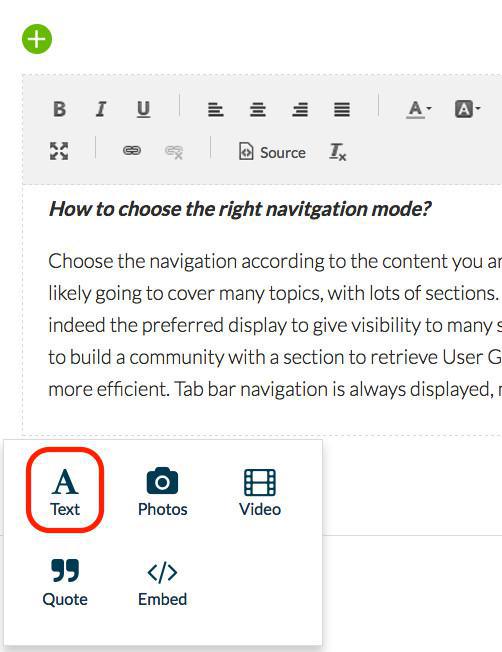
Em seguida, clique no o botão "Source" para ativar o modo de exibição HTML e cole o seu código diretamente para o parágrafo.