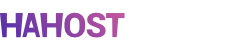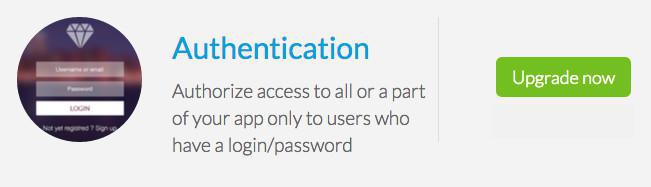1. Ative o Add-on Autenticação
2. "Login box" e seção "Perfil"
Depois de ativar o Add-on Autenticação, duas novas seções irão aparecer no menu Construtor > Seções: Caixa de login e Perfil.
O "Login Box" é o que os usuários irão ver quando se cadastram no seu aplicativo.
Você pode personalizar esta caixa através de três templates diferentes que disponibilizamos.
A seção "Login Box" não pode ser movida da lista de seções, assim, estará sempre no topo da lista. Isto não tem qualquer impacto no app uma vez que não é a seção real do seu app, mas sim, apenas mais um passo de acesso ao conteúdo.
Nota: A seção Perfil exibida na pré-visualização do back office não é a sua, trata-se apenas um modelo standard.
O "Login Box" é o que os usuários irão ver quando se cadastram no seu aplicativo.
Você pode personalizar esta caixa através de três templates diferentes que disponibilizamos.
A seção "Login Box" não pode ser movida da lista de seções, assim, estará sempre no topo da lista. Isto não tem qualquer impacto no app uma vez que não é a seção real do seu app, mas sim, apenas mais um passo de acesso ao conteúdo.
Nota: A seção Perfil exibida na pré-visualização do back office não é a sua, trata-se apenas um modelo standard.
3. Personalize a seção Perfil
Você pode personalizar a seção "Perfil" ao clicar sobre a "Página de Perfil".
- Banner Profile Photo": apresente ou não a imagem de perfil no fundo da sua página de perfil.
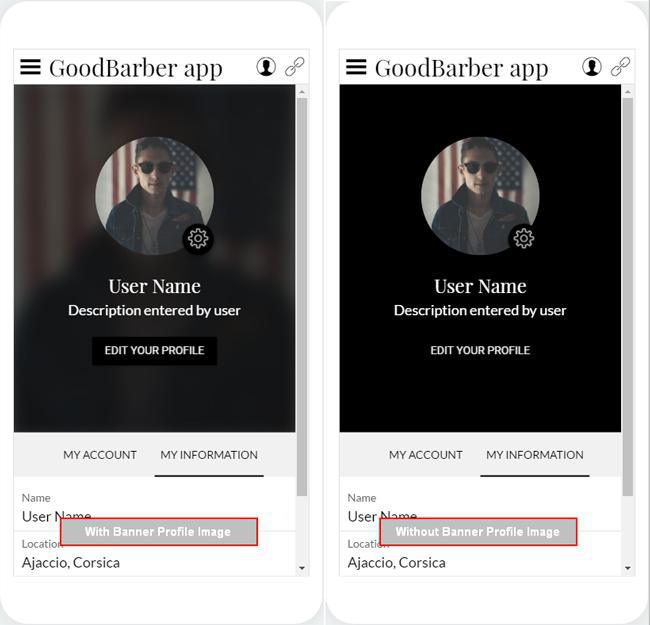
- Banner Profile Photo": apresente ou não a imagem de perfil no fundo da sua página de perfil.
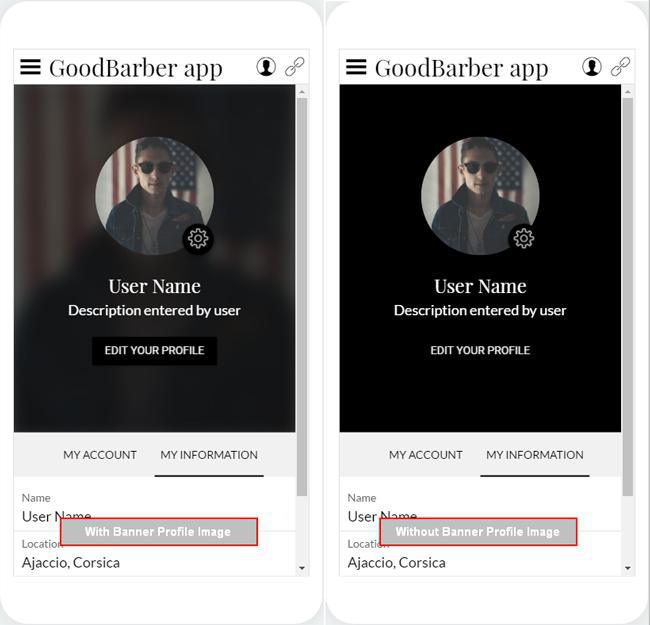
É também neste menu que você pode editar as fontes e cores da sua seção perfil.
Você tem várias maneiras de dar acesso a esta seção no seu app.
Pode criar um link para essa seção na sua Home, no header, e/ou Browsing Mode do seu app.
4. Gerenciando seus usuários
No menu Usuários > Meus Usuários, você terá acesso a três sub-menus:
1/ Lista:
Aqui você pode encontrar a lista de usuários que se registraram no seu app. Esta lista lhe dará informações sobre os usuários. Também permite alterar a informação dos users clicando nos seus nomes ou adicionando um user diretamente do back office através do botão para esse efeito.
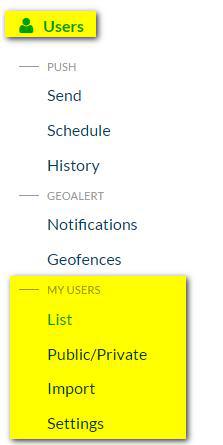
1/ Lista:
Aqui você pode encontrar a lista de usuários que se registraram no seu app. Esta lista lhe dará informações sobre os usuários. Também permite alterar a informação dos users clicando nos seus nomes ou adicionando um user diretamente do back office através do botão para esse efeito.
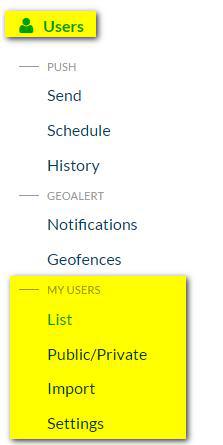
2/ Público/Privado:
Você tem a opção de decidir se os usuários podem acessar a todo o conteúdo do app ou apenas a algumas seções específicas. O status é indicado pelo botão vermelho "Privado" ou verde "Público". Por defeito, todo o app será classificado como privado.
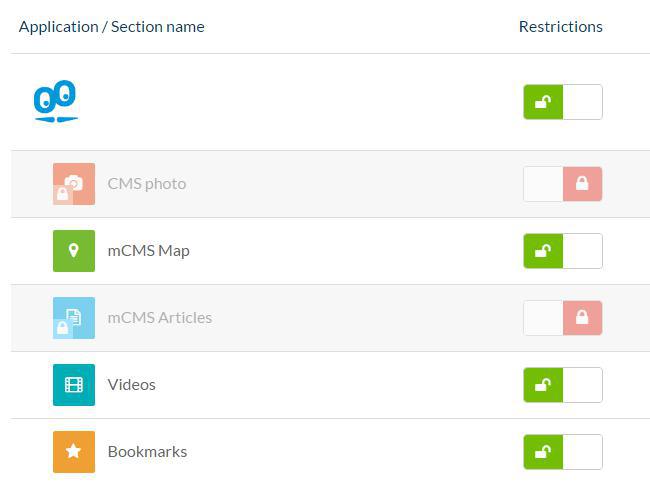
3/ Importar
Dá-lhe a possibilidade de importar uma lista de usuários para o seu app, usando um ficheiro .CSV. Para mais detalhes, por favor confira a ajuda online "Exportando ou importante uma lista de usuários"
4/ Definições:
Este menu tem duas abas diferentes.
Conexão / Assinatura:
Assinatura:
- Você pode autorizar os usuários a registarem-se no app ou não. Se clicar no modo OFF, apenas os usuários que estão na lista dos users podem acessar ao conteúdo do app através do log in. Isto pode ser muito útil se quiser restringir o app a um grupo de usuários — apps internos.
- É possível permitir os users a acessar ao conteúdo privado do app sem se registarem. Se clicar no modo ON, os usuários podem passar a fase de log in dentro do app e acessar diretamente ao app sem qualquer restrição.
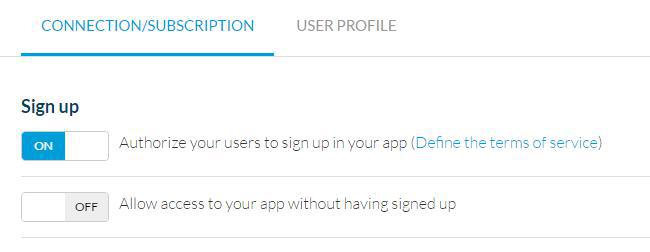
Serviços Externos:
Você pode ativar a possibilidade de cada usuário poder entrar no app fazendo log in com sua conta do Facebook ou Twitter.
Para isso, você deve ativar cada serviço conforme explicado nesta ajuda online (Ajuda Online > Informação Geral - Ative as definições de compartilhamento nas redes sociais).
Se você já definiu os procedimentos de configuração do Facebook e Twitter, a informação deverá aparecer em cada seção e assim, não deverá ter que voltar no processo.
Quando o user entra via Facebook ou Twitter, a informação relativa à sua foto de perfil, nome, localização, amigos/followers será salva no back office.
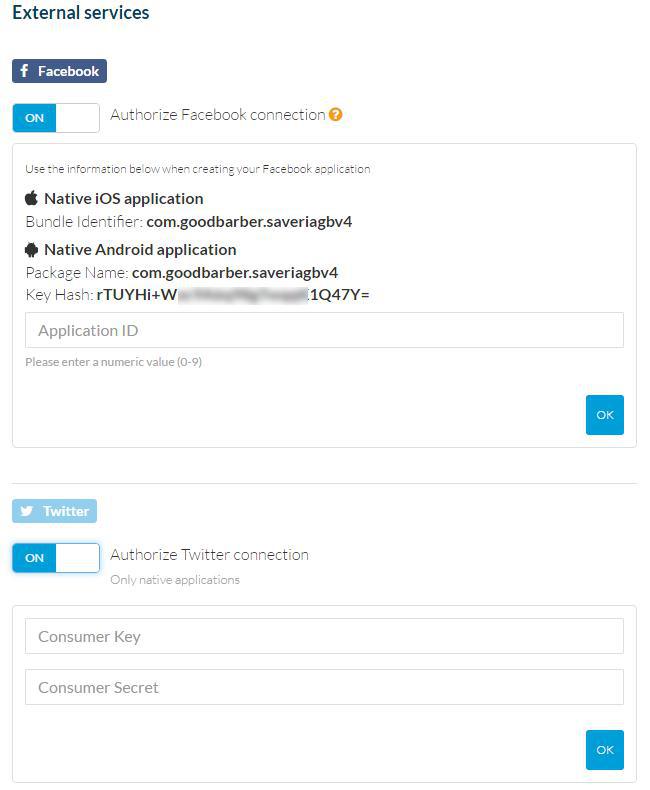
Você pode ativar a possibilidade de cada usuário poder entrar no app fazendo log in com sua conta do Facebook ou Twitter.
Para isso, você deve ativar cada serviço conforme explicado nesta ajuda online (Ajuda Online > Informação Geral - Ative as definições de compartilhamento nas redes sociais).
Se você já definiu os procedimentos de configuração do Facebook e Twitter, a informação deverá aparecer em cada seção e assim, não deverá ter que voltar no processo.
Quando o user entra via Facebook ou Twitter, a informação relativa à sua foto de perfil, nome, localização, amigos/followers será salva no back office.
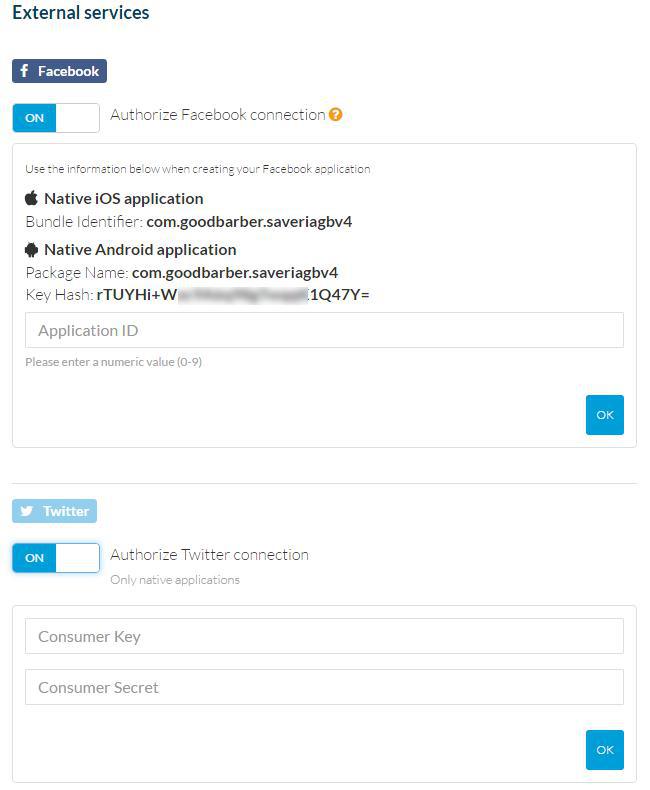
Aba Perfil do Usuário:
Aqui é possível definir a informação requerida do profile do user.
Podes autorizar adicionar um avatar ou não, permitir os users de incluir várias contas de redes sociais.
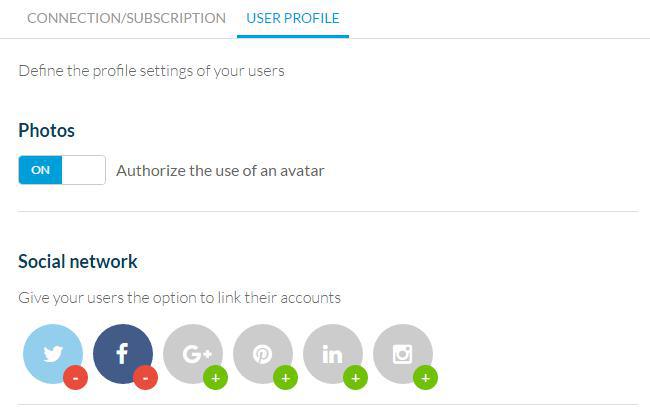
Você pode também escolher exibir o histórico de notificações push recebidas na página de Perfil de seu usuário.
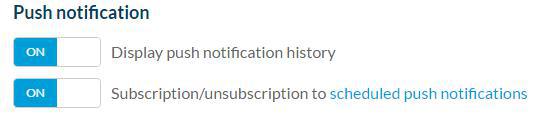
E, finalmente, você pode adicionar campos de informação suplementares (para o fazer, por favor escolha o tipo de campo e o seu título, então clique "+ Adicionar"). Não esqueça de salvar as modificações quando tenha terminado.
Estas configurações irão ser exibidas da mesma forma:
- na página de Perfil do usuário na aplicação;
- no menu Lista, assim que modifique a informação de um usuário existente;
- no menu Lista, assim que adicione um novo usuário.