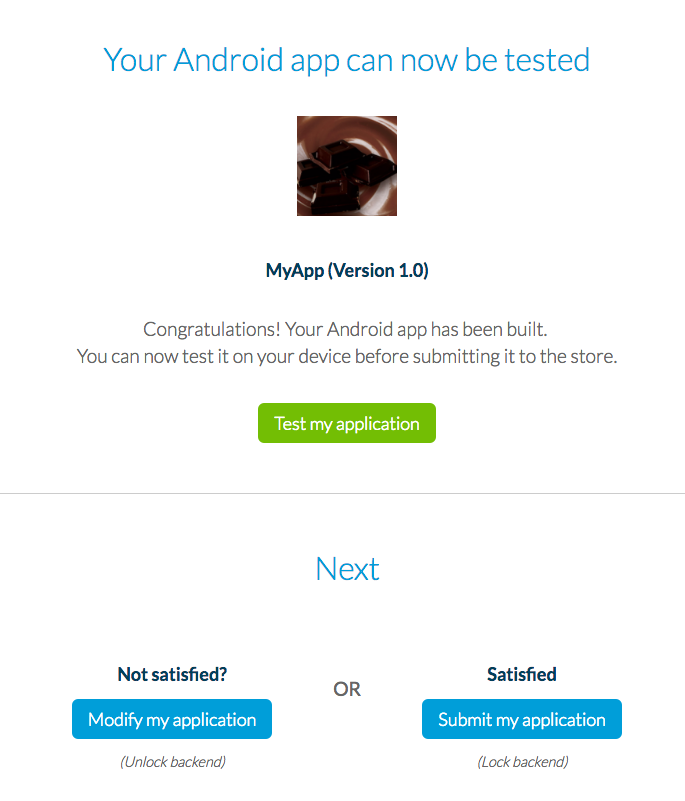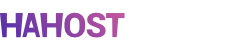1. Primeira vez?
Se você está lendo esta ajuda online é porque decidiu gerar o seu app Android por si mesmo.
Depois de fazer todos os procedimentos, poderá testar o seu app nativa Android no seu dispositivo antes de enviar à Google Play.
Primeiro, vai à página Publicar > Publicação > Android no seu back office.
Para fazer o processo por si mesmo, selecione a opção "Eu mesmo faço" onde poderá ver a figura do Ninja.
No passo 0, será perguntado se você está publicando o app pela primeira vez, se é uma nova versão deste aplicativo HOTEL DO APP ou se é uma atualização de um app existente já publicado na Google Play.
Na maioria dos casos, se for a primeira vez que o app é publicado, você deve selecionar a primeira opção: "Esta é a primeira vez que publico o app no Google Play".
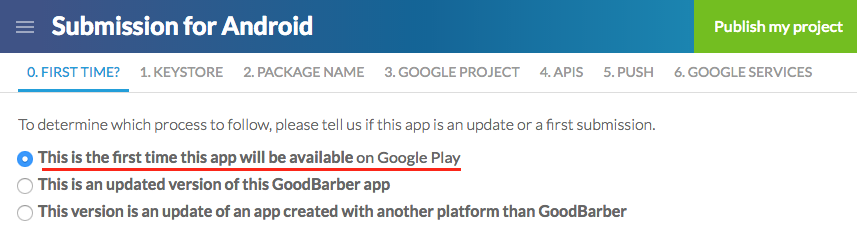
Depois de fazer todos os procedimentos, poderá testar o seu app nativa Android no seu dispositivo antes de enviar à Google Play.
Primeiro, vai à página Publicar > Publicação > Android no seu back office.
Para fazer o processo por si mesmo, selecione a opção "Eu mesmo faço" onde poderá ver a figura do Ninja.
No passo 0, será perguntado se você está publicando o app pela primeira vez, se é uma nova versão deste aplicativo HOTEL DO APP ou se é uma atualização de um app existente já publicado na Google Play.
Na maioria dos casos, se for a primeira vez que o app é publicado, você deve selecionar a primeira opção: "Esta é a primeira vez que publico o app no Google Play".
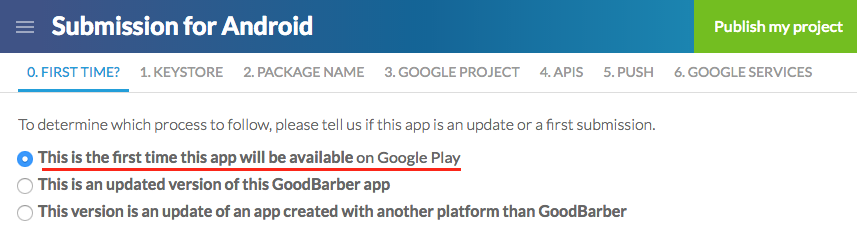
Nota: Se não é a primeira vez que o app será publicado e tenha sido criado e publicado com um serviço diferente, que não seja HOTEL DO APP, é necessário fazer o upload da Keystore do app no próximo passo.
Se você não sabe o que é uma Keystore, ou não sabe como obtê-la, o HOTEL DO APP não poderá lhe ajudar de qualquer maneira, então você deve selecionar "Esta é a primeira vez que este aplicativo estará disponível no Google Play" para poder seguir em frente.
O seu app será publicado nas lojas como um novo app (versão 1.0).
Quando escolher criar o app como novo, a próxima tela será a seguinte:

2. Package name (ATENÇÃO: ele será exibido no URL do seu app na Google Play)
No processo de envio Android, você irá pular automaticamente o passo 2 e chegar ao passo 3.
Contudo, no passo 2 se encontra uma função extremamente importante do seu app: o Package Name.
O Package Name é um componente da identidade do seu app.
Irá determinar a Android API Key usada para gerar o seu app (Ver Passo 4) e irá também determinar o URL do app na Loja Google Play.
Por padrão, o package name está definido como seguinte: br.com.hoteldoapp.NOMEDOAPP e estará no final do URL da loja.
Se o nome do seu projeto HOTEL DO APP é "NOMEDOAPP", o package name será br.com.hoteldoapp.nomedoapp, portanto você pode querer modificar para que não apareça na URL Google Play.
Portanto, para modificar o package name, você deve voltar ao Passo 2.
O Google requer um determinado formato para o package name:
- Ter pelo menos duas partes, idealmente três. Exemplo: "com.meudomínio.meuapp"
- Cada parte do package name deve começar com uma letra
- Os caracteres autorizados são: letras, números e _
Formato recomendado = sufixo.domínio.app
(Exemplo: : br.com.hoteldoapp.app)
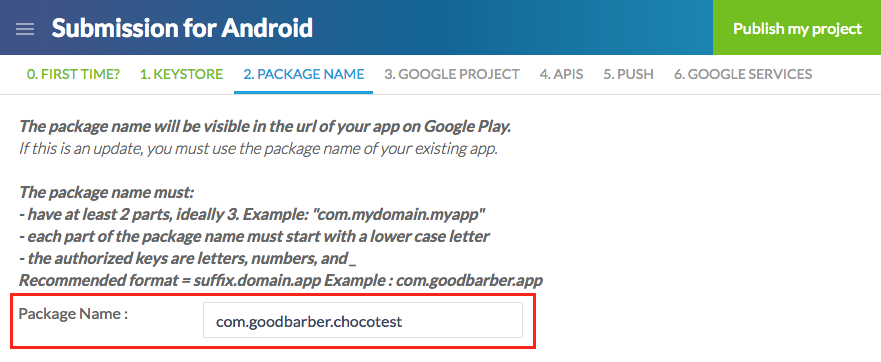
Contudo, no passo 2 se encontra uma função extremamente importante do seu app: o Package Name.
O Package Name é um componente da identidade do seu app.
Irá determinar a Android API Key usada para gerar o seu app (Ver Passo 4) e irá também determinar o URL do app na Loja Google Play.
Por padrão, o package name está definido como seguinte: br.com.hoteldoapp.NOMEDOAPP e estará no final do URL da loja.
Se o nome do seu projeto HOTEL DO APP é "NOMEDOAPP", o package name será br.com.hoteldoapp.nomedoapp, portanto você pode querer modificar para que não apareça na URL Google Play.
Portanto, para modificar o package name, você deve voltar ao Passo 2.
O Google requer um determinado formato para o package name:
- Ter pelo menos duas partes, idealmente três. Exemplo: "com.meudomínio.meuapp"
- Cada parte do package name deve começar com uma letra
- Os caracteres autorizados são: letras, números e _
Formato recomendado = sufixo.domínio.app
(Exemplo: : br.com.hoteldoapp.app)
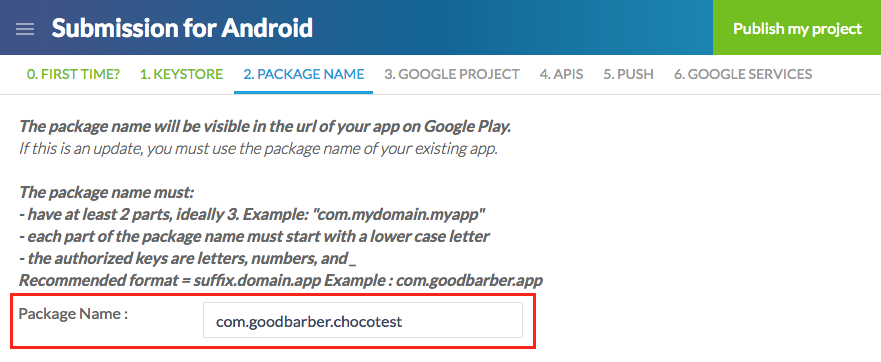
3. Acesse sua conta no Google Cloud Console
Entre na sua conta Google Cloud Console https://console.developers.google.com
As informações de conta são as mesmas que a sua conta normal Google. Se já está com a sessão iniciada na sua conta Google account, você deverá acessar diretamente à Google Cloud Console.
Se não possui uma conta Google, necessita criar uma para poder continuar o processo.
Se você ainda não criou um projeto Google Cloud Console, esta página irá lhe motivar a fazer. Se você já tem um projeto, a primeira página que verá será o Dashboard.
A partir daí, você pode criar um novo projeto ao clicar no menu Project, na coluna da esquerda. Depois clique no botão vermelho Criar Projeto.
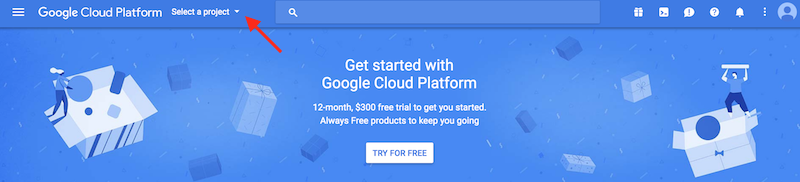
As informações de conta são as mesmas que a sua conta normal Google. Se já está com a sessão iniciada na sua conta Google account, você deverá acessar diretamente à Google Cloud Console.
Se não possui uma conta Google, necessita criar uma para poder continuar o processo.
Se você ainda não criou um projeto Google Cloud Console, esta página irá lhe motivar a fazer. Se você já tem um projeto, a primeira página que verá será o Dashboard.
A partir daí, você pode criar um novo projeto ao clicar no menu Project, na coluna da esquerda. Depois clique no botão vermelho Criar Projeto.
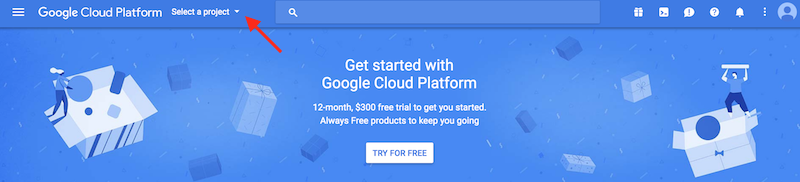
Uma iBox chamada Novo Projeto abrirá.
Crie um nome para seu projeto e responda "Yes" para segunda pergunta para aceitar o API de Termos de Uso.
Depois, clique em Criar
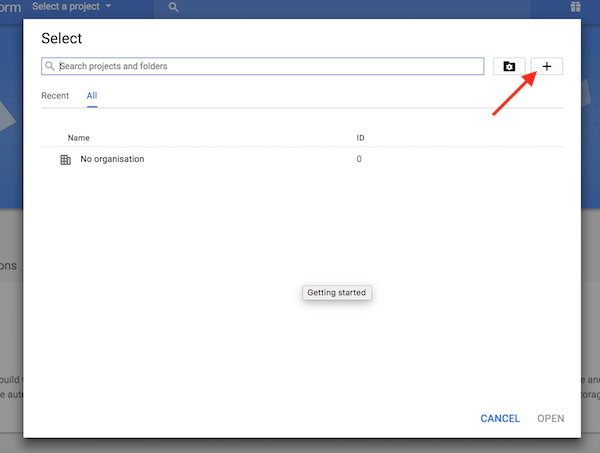
Na página que aparece em seguida, tome nota do número do seu projeto. Ela é exibido no topo da página.
Insira este número no campo apropriado no Passo 3.1 do seu processo de envio Android em seu back office HOTEL DO APP.
Em seguida, clique na seção Utilize a Google API.

4. Ative as APIs Google Maps & Youtube Data
Se você não for redirecionado automaticamente para a página de Gerenciamento das APIs > menu Dashboard
Cique no botão "Ativar APIs", então ative os seguintes serviços"
- Google Maps Android API
- Youtube Data API
Você deve aceitar os Termos e Condições para ativar estas funcionalidades.
Você deve agora verificar se estes parâmetros estão ativos na aba Dashboard.
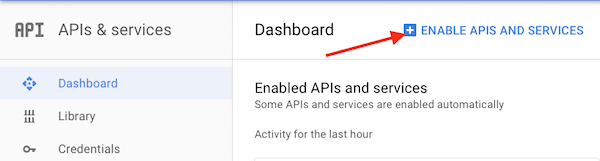
5. Ative a API do Google Cloud Messaging no Firebase
O próximo passo é ativar a API do Google Cloud Messaging. Isso permitirá que as notificações push funcionem em seu aplicativo Android.
Para fazer isso, acessar o Console Firebase http://console.firebase.google.com.
A ativação do Firebase irá ativar automaticamente a API do Google Cloud Messaging
Clique no botão "Importar Projeto Google", selecione o nome do seu projeto atual no menu suspenso (o nome que você deu no Google Cloud Console no início deste processo) clique em Adicionar Firebase.
Você pode ser solicitado uma pergunta sobre o faturamento. Caso isso ocorra, confirme e continue com o processo.
Depois de ativar a API do Google Cloud Messaging, volte para o seu Google Cloud Console https://console.developers.google.com
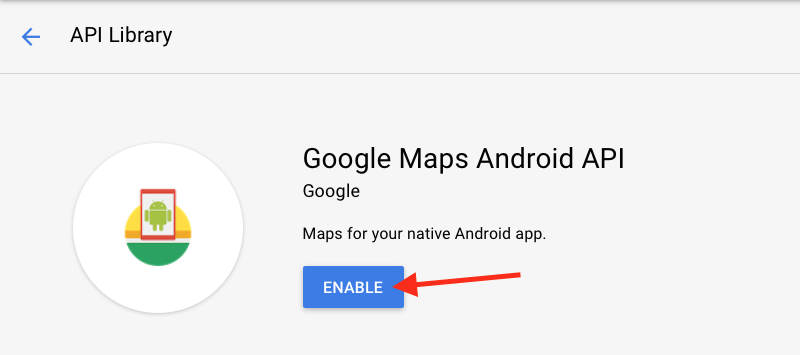
6. Verifique as APIs ativas
A ativação do Firebase irá automaticamente ativar a API do Google Cloud Messaging
Se você quiser verificar as APIs ativas, você pode voltar para https://console.developers.google.com Dashboard > APIs do Google, e você verá todos os 3 APIs que estão ativos:
- Google Cloud Messaging API
- Google Maps Android API
- YouTube Data API
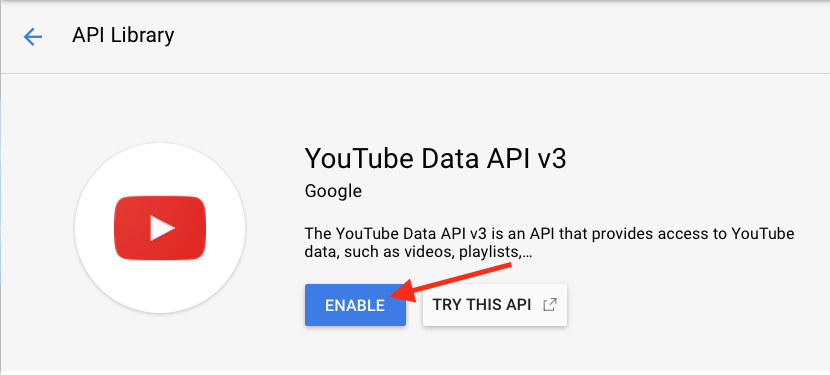
7. As chaves API
No menu à esquerda, selecione a aba Credenciais.
Duas chaves já devem existir neste momento:
- Browser Key (auto criado pelo Google Service)
- Server Key (auto criado pelo Google Service)
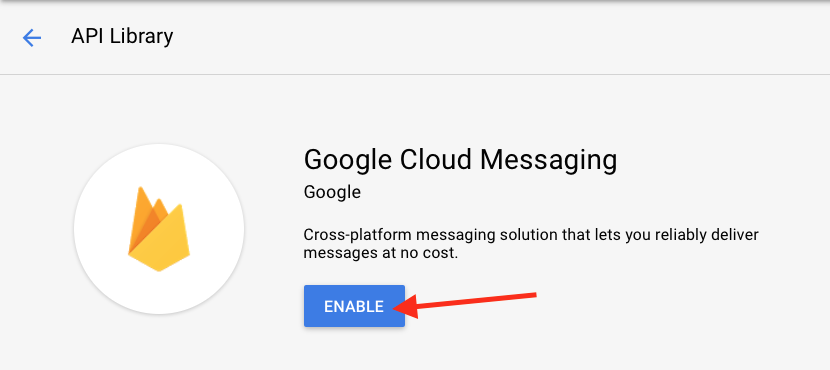
Duas chaves já devem existir neste momento:
- Browser Key (auto criado pelo Google Service)
- Server Key (auto criado pelo Google Service)
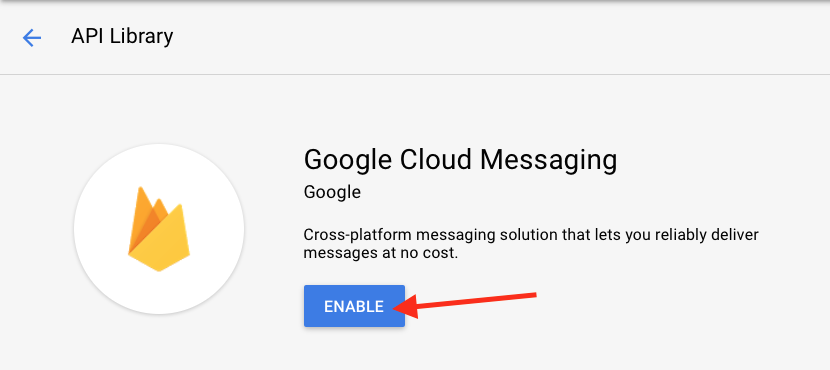
8. Configure a Server Key (para notificações push)
Na tela que aparecer, edite a página conforme segue:
1: Edite o nome para Server Key (o nome original é provavelmente API KEY 1)
2: Em restrições da Key, selecione a opção Endereço de IP (web servers, cron jobs, etc.)
3: Copie os 2 conjuntos de IP conforme aparece na ibox:
213.251.158.192/27
94.23.134.224/27
Depois disto, clique em Salvar.
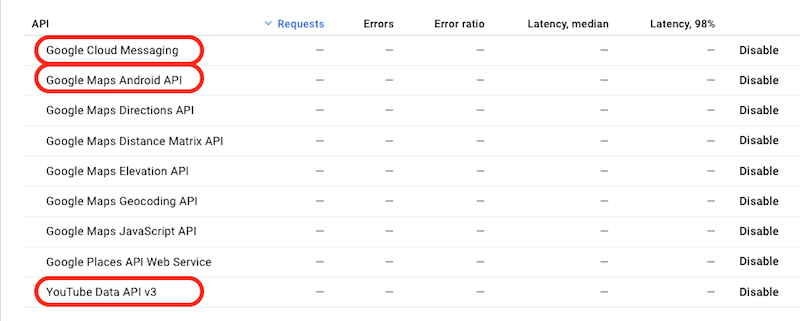
1: Edite o nome para Server Key (o nome original é provavelmente API KEY 1)
2: Em restrições da Key, selecione a opção Endereço de IP (web servers, cron jobs, etc.)
3: Copie os 2 conjuntos de IP conforme aparece na ibox:
213.251.158.192/27
94.23.134.224/27
Depois disto, clique em Salvar.
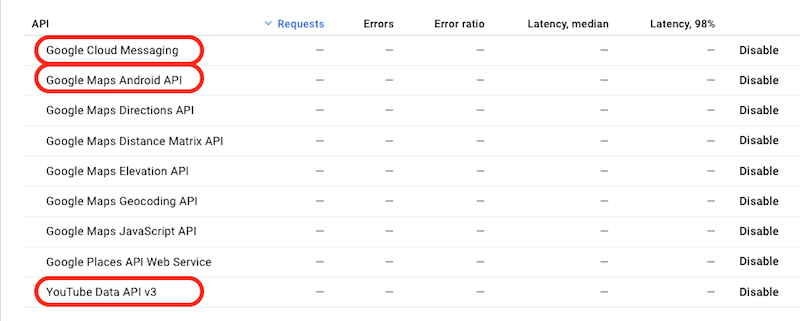
Clique na Server Key novamente para mostrar o detalhe, em seguida, copie o valor da API Key do Server para o campo do passo 4.2 do seu processo de envio Android no seu back office.
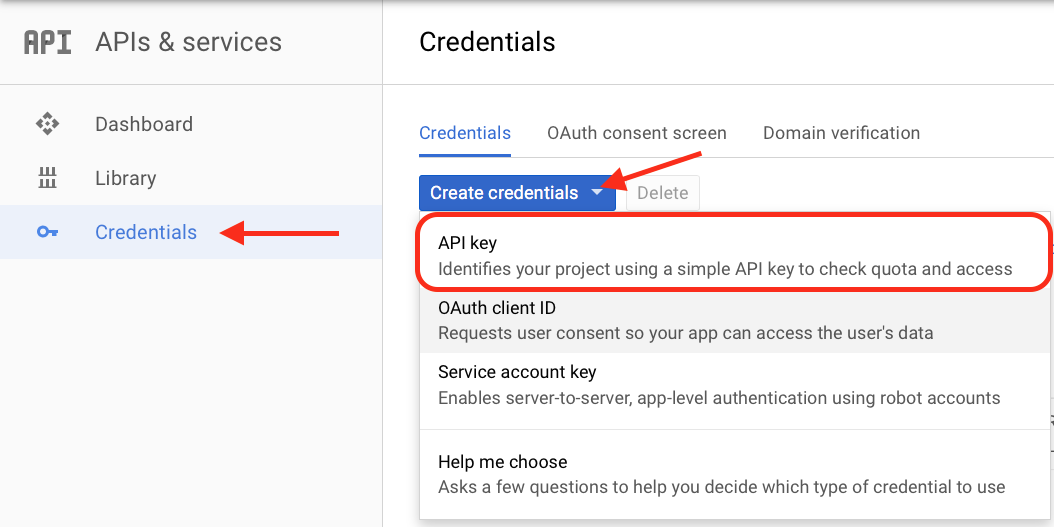
9. Defina a Android Key (Para os serviços Maps e Youtube)
Volte para o menu Credenciais e clique em Browser Key (criado automaticamente pelo Google Service).
1: Edite o nome para Android Key
2: Em restrições da Key, selecione a opção Android Apps
3: Copie o Package Name e SHA-1 do certificado digital para o ibox.
Esta informação é única para cada aplicativo, e é dada a você no passo 5.1 do seu processo de envio Android no seu back office HOTEL DO APP.
Depois disso, clique em Salvar.
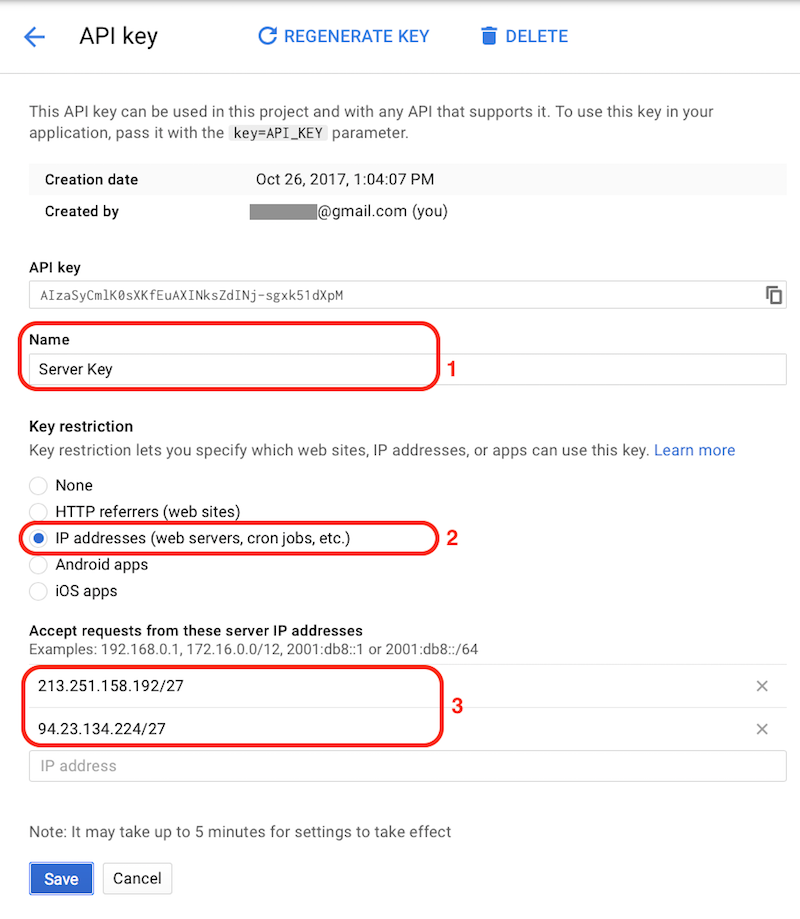
Clique na Android Key novamente para mostrar o detalhe, em seguida, copie o valor da API Key do Android para o campo no passo 5.2 do seu processo de envio Android em HOTEL DO APP.
ATENÇÃO, NÃO COPIE O SERVER KEY AQUI OU O SEU APP NÃO IRÁ FUNCIONAR CORRETAMENTE.

10. Compile seu aplicativo Android
As configurações do seu console do Google Cloud estão prontas, agora você pode terminar o processo e compilar o seu aplicativo no back office HOTEL DO APP.
Valide a última etapa e clique em Compilar meu aplicativo.
Seu aplicativo será compilado e você poderá testar na versão Ad Hoc (ou seja, na versão de teste).
A versão Ad Hoc é exatamente idêntica à versão final para as lojas, exceto que você não pode enviar esta para o Google Play.
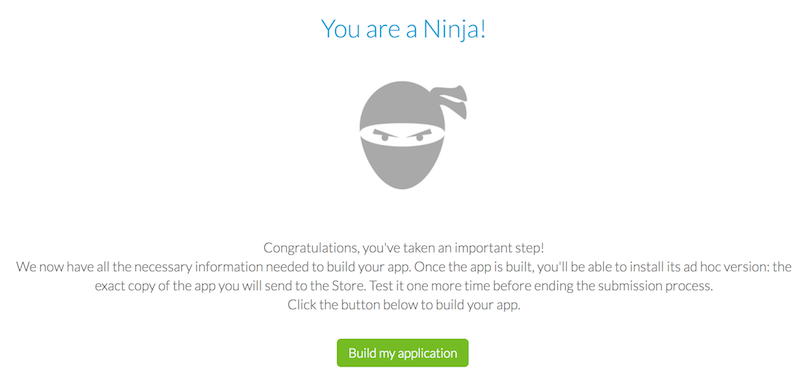
Valide a última etapa e clique em Compilar meu aplicativo.
Seu aplicativo será compilado e você poderá testar na versão Ad Hoc (ou seja, na versão de teste).
A versão Ad Hoc é exatamente idêntica à versão final para as lojas, exceto que você não pode enviar esta para o Google Play.
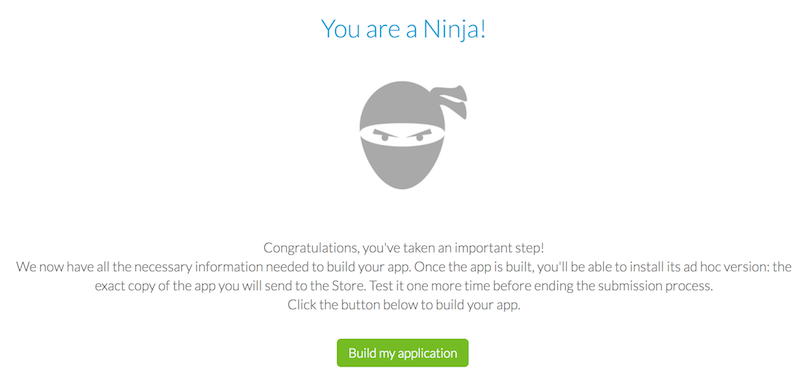
11. Teste a versão Ad Hoc do seu aplicativo Android
Depois de alguns minutos, uma nova tela aparecerá para informar que seu aplicativo Android está pronto para ser testado.
Clique no botão "Testar o meu aplicativo" no texto e siga as instruções exibidas na janela pop-up.
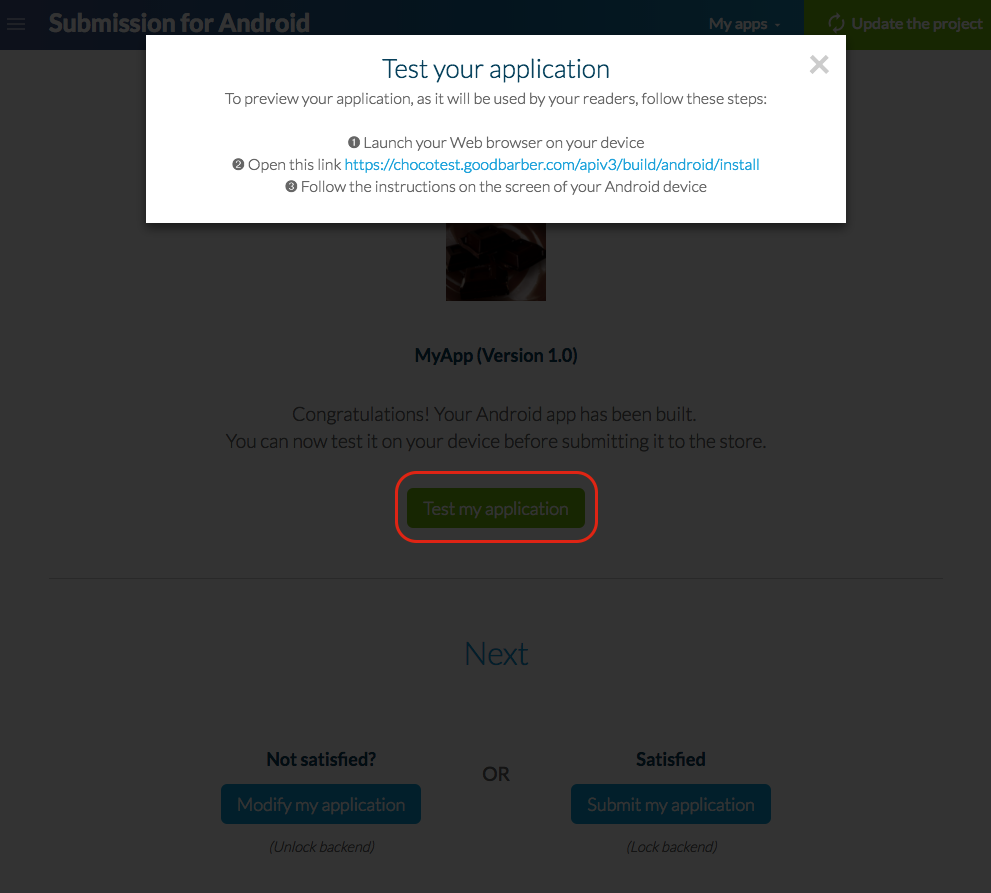
Clique no botão "Testar o meu aplicativo" no texto e siga as instruções exibidas na janela pop-up.
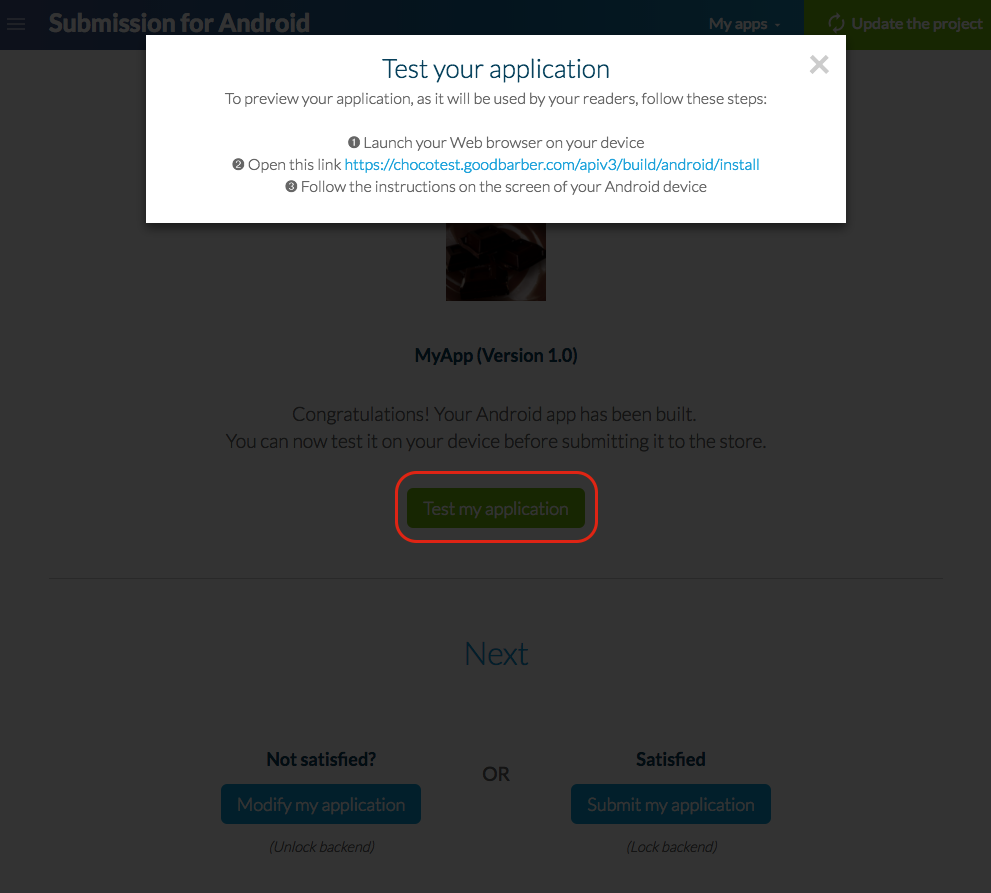
12. Volte para a edição do seu app ou envio para distribuição
Uma vez testado o seu app, volte a esta página (acesse ela em Publicar > Publicação > Android).
- Para desbloquear o seu back office e editar o seu app, clique em Modificar.
Depois, quando quiser testar o seu app novamente, ou publicar diretamente nas lojas, apenas gere o app novamente. Não é necessário reiniciar com a regeneração de API Keys.
- Para publicar o seu app na Google Play, clique em Validar.
Ao clicar em Validar o seu back office será bloqueado a partir desse momento, até o app estar publicado na loja, então terá que confirmar para evitar bloqueios do back office por engano.
Depois, tudo o que deve fazer é enviar o seu app Android para a Google Play Store.
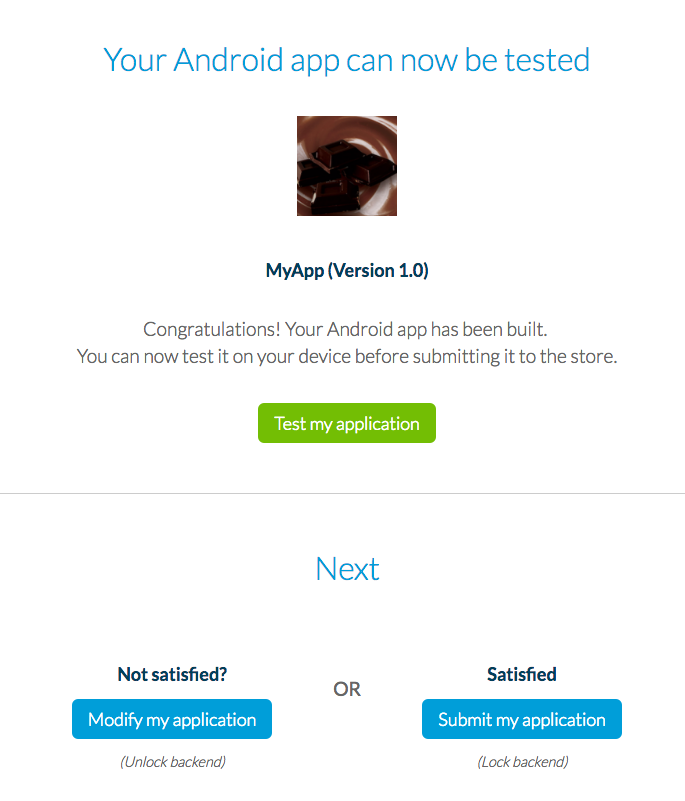
- Para desbloquear o seu back office e editar o seu app, clique em Modificar.
Depois, quando quiser testar o seu app novamente, ou publicar diretamente nas lojas, apenas gere o app novamente. Não é necessário reiniciar com a regeneração de API Keys.
- Para publicar o seu app na Google Play, clique em Validar.
Ao clicar em Validar o seu back office será bloqueado a partir desse momento, até o app estar publicado na loja, então terá que confirmar para evitar bloqueios do back office por engano.
Depois, tudo o que deve fazer é enviar o seu app Android para a Google Play Store.