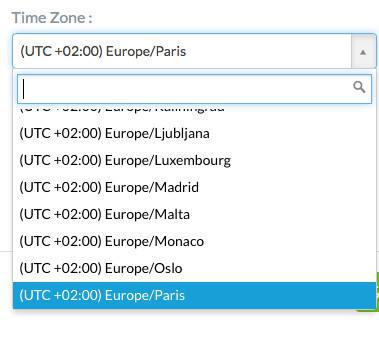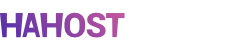mCMS - Calendário
1. Adicionar a seção
A mCMS seção Calendário é útil para criar seus eventos diretamente do back office, e compartilhar os seus dados com os seus usuários.
Atenção, todos os seus eventos estarão no back office, mas apenas os eventos futuros serão exibidos no aplicativo (como com qualquer outra seção Calendário GoodBarber).
Para adicionar uma seção calendário acesse ao Construtor e no menu ao topo direito da tela, escolha Seções > Adicionar uma seção.
Escolha a seção Calendário entre as opções de seções, e em seguida a fonte CMS.
Adicione um título, clique em Adicionar, e você poderá começar a adicionar seu conteúdo.
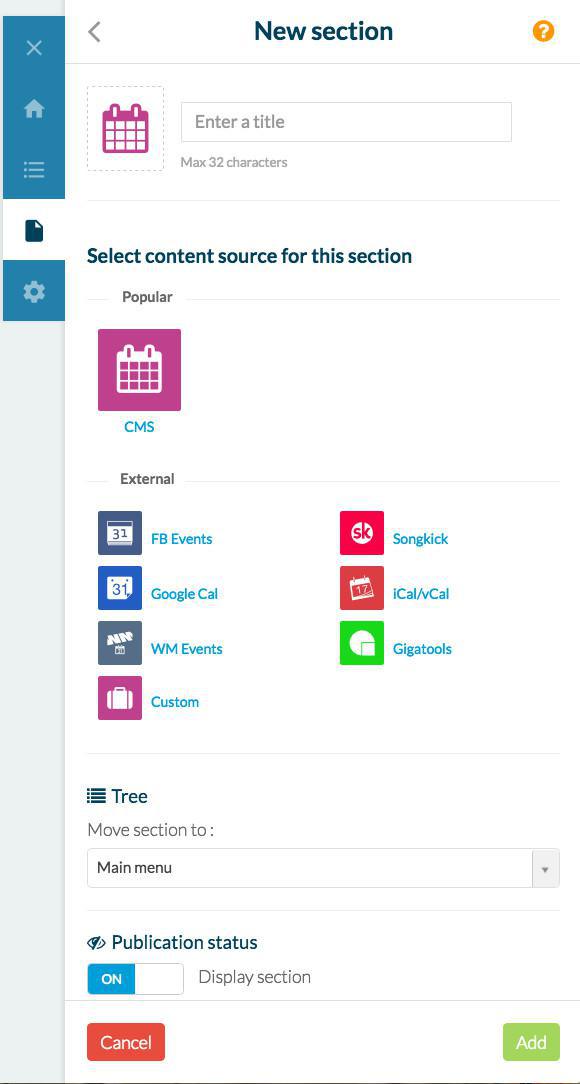
Atenção, todos os seus eventos estarão no back office, mas apenas os eventos futuros serão exibidos no aplicativo (como com qualquer outra seção Calendário GoodBarber).
Para adicionar uma seção calendário acesse ao Construtor e no menu ao topo direito da tela, escolha Seções > Adicionar uma seção.
Escolha a seção Calendário entre as opções de seções, e em seguida a fonte CMS.
Adicione um título, clique em Adicionar, e você poderá começar a adicionar seu conteúdo.
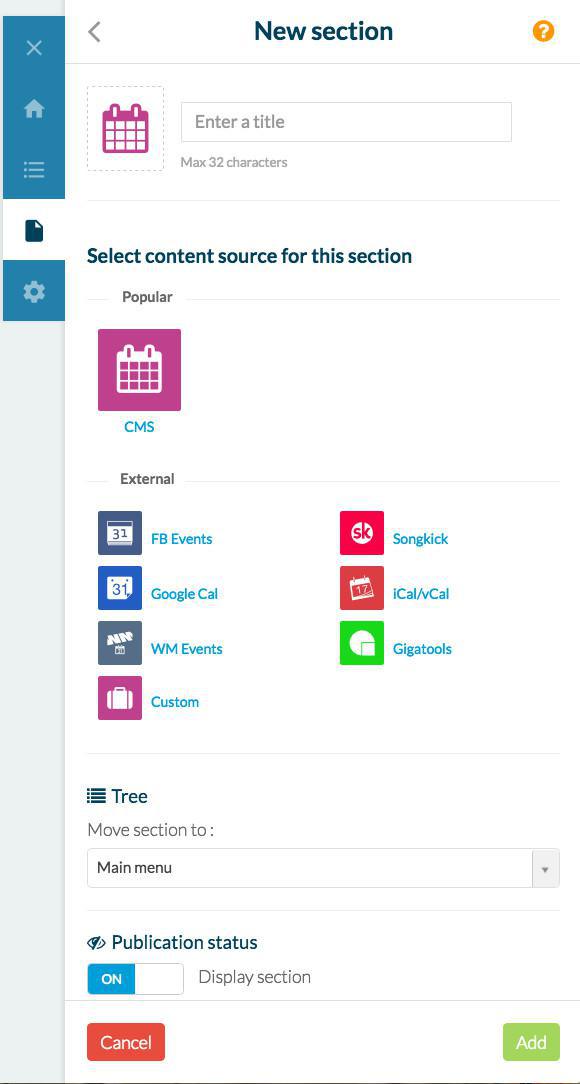
Pode colocar o botão Estado de publicação para OFF, caso você não deseje mostrar a seção no app imediatamente (ela ficará invisível até que você volte para ON).
2. Design
A partir desta tab você pode:
- escolher um header diferente para esta seção;
- escolher o layout para as suas categorias;
- escolher o layout para os comentários.
As duas tabs seguintes permitem definir o design para a Lista de Eventos e para a Página do Evento, com a possibilidade de personalizar a cor dos ícones da barra de ferramentas do evento, consoante o dispositivo.
- escolher um header diferente para esta seção;
- escolher o layout para as suas categorias;
- escolher o layout para os comentários.
As duas tabs seguintes permitem definir o design para a Lista de Eventos e para a Página do Evento, com a possibilidade de personalizar a cor dos ícones da barra de ferramentas do evento, consoante o dispositivo.
3. Conteúdo
Agora você pode registrar todas as informações sobre os eventos que deseja criar.
No primeiro parágrafo, no topo da página de informação, insira o título do evento.
Escolha a data e a hora do evento.
No campo data, você pode selecionar a duração do evento: data inicio e fim, e também pode configurar as horas ou selecionar "Todo o dia" (não haverá hora de início ou fim).
No campo Local, preencha o endereço onde o evento será realizado. A latitude e longitude da localização aparecerá automaticamente.
Você pode alterar o endereço, clicando sobre o local desejado e excluir clicando no "x" ao lado do endereço.
O local será mostrado no mapa e se você clicar sobre o símbolo que marca a localização, você poderá ver mais detalhes, como o nome e o endereço.
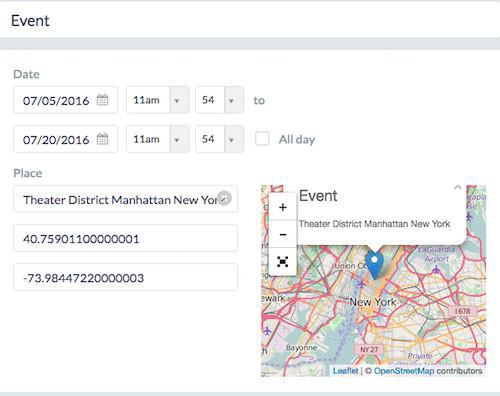
No primeiro parágrafo, no topo da página de informação, insira o título do evento.
Escolha a data e a hora do evento.
No campo data, você pode selecionar a duração do evento: data inicio e fim, e também pode configurar as horas ou selecionar "Todo o dia" (não haverá hora de início ou fim).
No campo Local, preencha o endereço onde o evento será realizado. A latitude e longitude da localização aparecerá automaticamente.
Você pode alterar o endereço, clicando sobre o local desejado e excluir clicando no "x" ao lado do endereço.
O local será mostrado no mapa e se você clicar sobre o símbolo que marca a localização, você poderá ver mais detalhes, como o nome e o endereço.
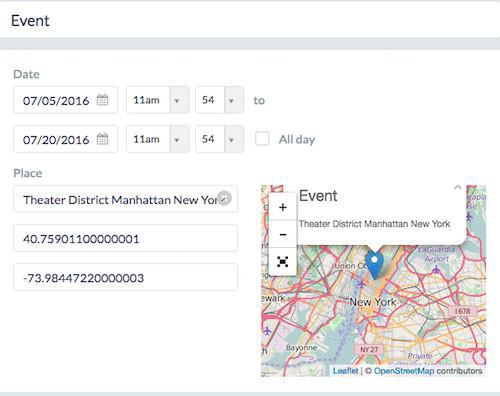
4. Descrição do evento
No parágrafo abaixo desta seção, você pode adicionar uma descrição do seu evento.
Esta seção parágrafo tem o mesmo comportamento descrito na ajuda online mCMS Artigos.
No lado direito da página, você pode adicionar mais informações no aba de Informações.
Os botões de ação permitem que você insira um número de telefone, um e-mail, bem como um URL para outras informações ou um URL para o serviço de bilheteira.
Caso você tenha diferentes seções de eventos no seu aplicativo, você tem a opção de exibir o evento apenas em alguma destas, ou em todas.
Na aba Social, você pode ativar ou desativar os comentários neste evento em particular.
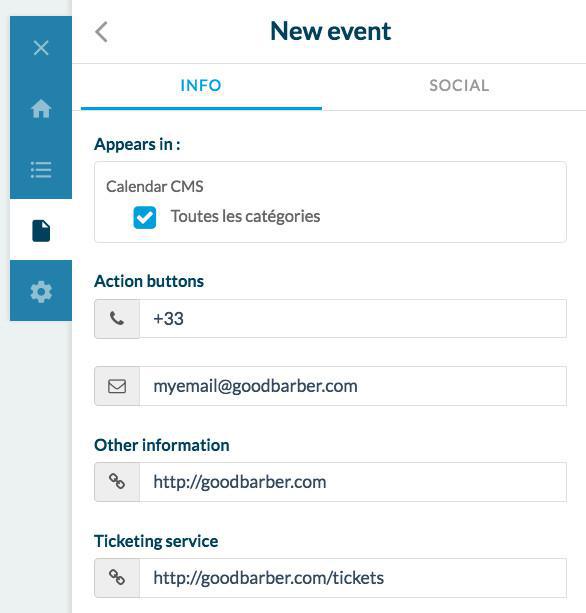
Esta seção parágrafo tem o mesmo comportamento descrito na ajuda online mCMS Artigos.
No lado direito da página, você pode adicionar mais informações no aba de Informações.
Os botões de ação permitem que você insira um número de telefone, um e-mail, bem como um URL para outras informações ou um URL para o serviço de bilheteira.
Caso você tenha diferentes seções de eventos no seu aplicativo, você tem a opção de exibir o evento apenas em alguma destas, ou em todas.
Na aba Social, você pode ativar ou desativar os comentários neste evento em particular.
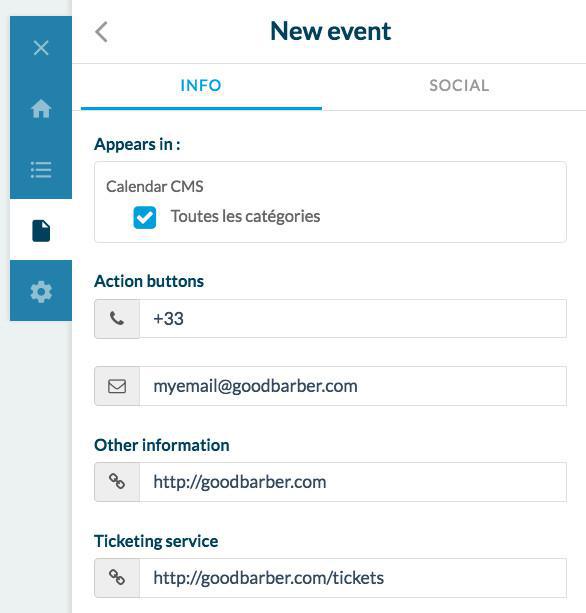
Não se esqueça de publicar as modificações, clicando no botão "Publicar" na parte inferior da página, ou escolher entre as outras opções disponíveis.
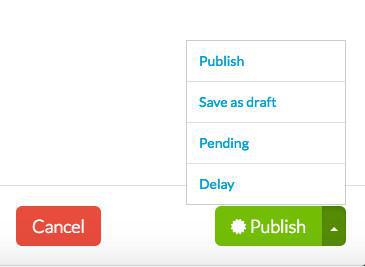
5. Definições
Nesta aba, poderá:
- Escolher a fonte do seu artigo, entre CMS e uma fonte externa, ao clicar sobre o botão "Alterar origem".
- Gerenciar as categorias. Preencha o nome da categoria no campo respetivo e clique no botão verde "+".
Você pode escolher publicar ou não uma categoria, usando o botão ON/OFF junto ao título da categoria.
Cada categoria exibe um distintivo laranja onde pode encontrar informação sobre o número de eventos que inclui.
- Ativar ou desativar os comentários, usando a ferramenta interna ou o sistema Disqus, e escolher mostrar os comentário do mais recente para o mais antigo, e vice-versa.
- Mover seções;
- Modificar o status da publicação.
Não esqueça de Salvar as modificações ou, caso não esteja satisfeito com a sua seção, pode clicar sobre o botão vermelho Apagar Seção.
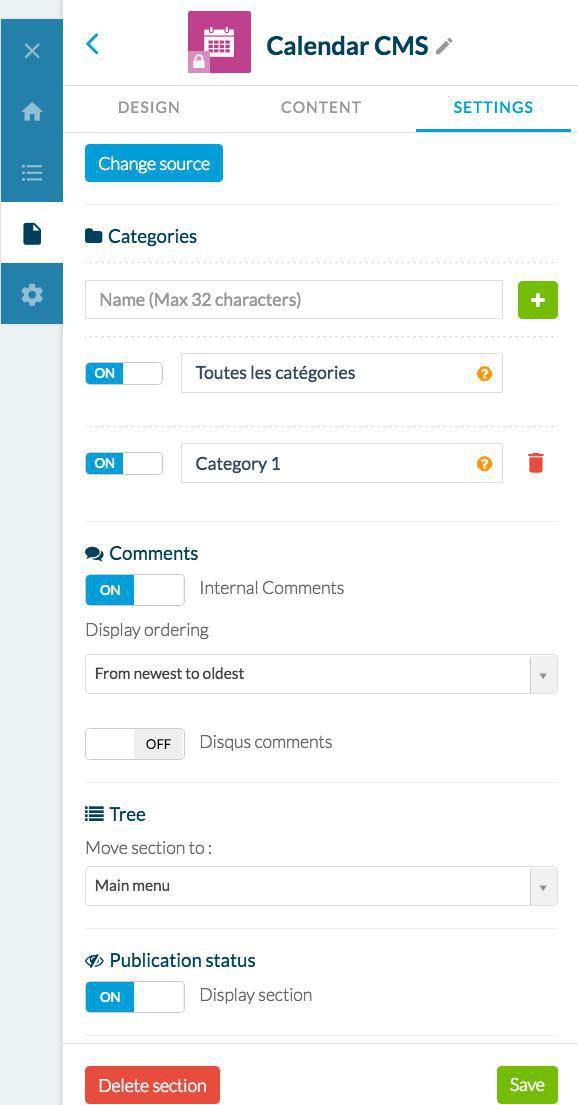
- Escolher a fonte do seu artigo, entre CMS e uma fonte externa, ao clicar sobre o botão "Alterar origem".
- Gerenciar as categorias. Preencha o nome da categoria no campo respetivo e clique no botão verde "+".
Você pode escolher publicar ou não uma categoria, usando o botão ON/OFF junto ao título da categoria.
Cada categoria exibe um distintivo laranja onde pode encontrar informação sobre o número de eventos que inclui.
- Ativar ou desativar os comentários, usando a ferramenta interna ou o sistema Disqus, e escolher mostrar os comentário do mais recente para o mais antigo, e vice-versa.
- Mover seções;
- Modificar o status da publicação.
Não esqueça de Salvar as modificações ou, caso não esteja satisfeito com a sua seção, pode clicar sobre o botão vermelho Apagar Seção.
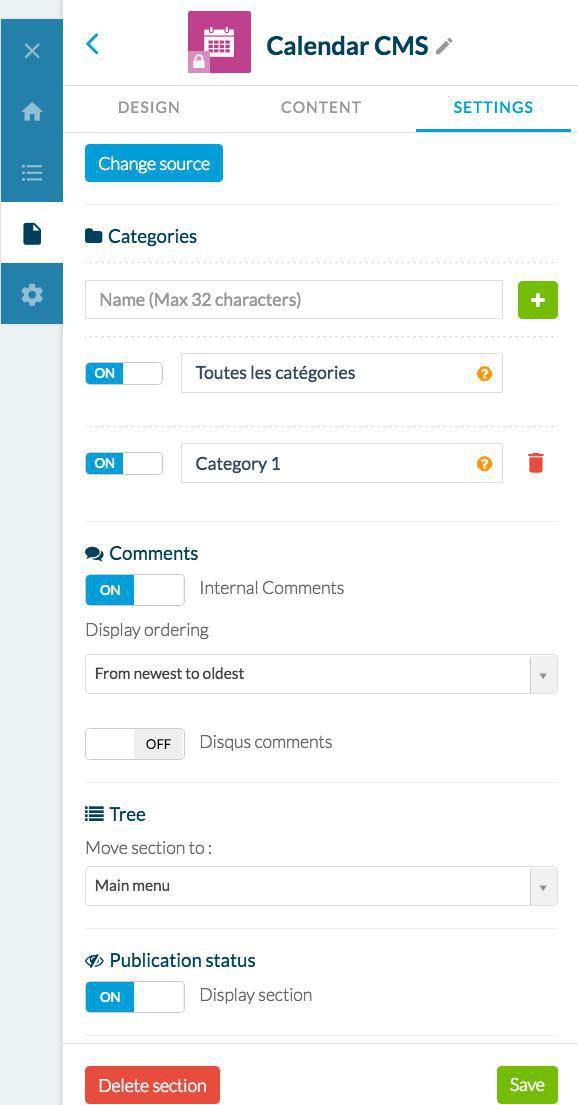
Importante:
- É preciso definir o fuso horário no seu perfil (Configurações > Minha Conta > Perfil) de acordo com o fuso horário de seus eventos.
O fuso horário do seu perfil que será a referência.
- Apenas eventos futuros podem ser exibidos no aplicativo (mesmo que permaneçam no back office, eles não serão visíveis no app).
- Não se esqueça de atualizar todas as mudanças na aba Publicar > Atualizações > Atualizar Agora > Atualizar (o botão verde na parte inferior da página).