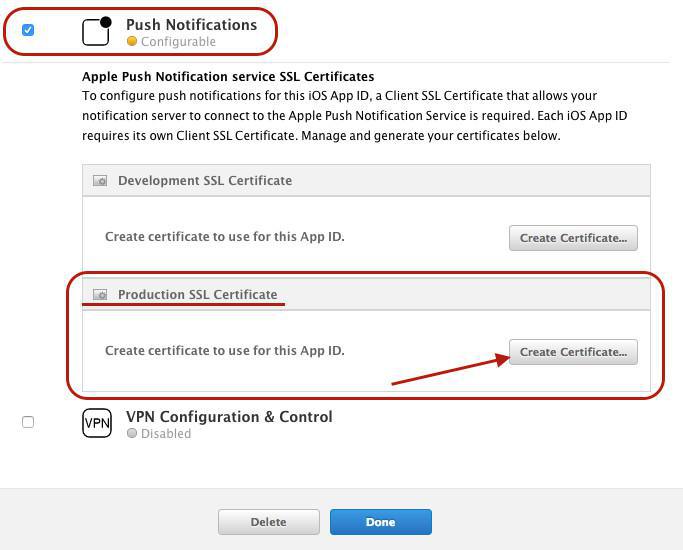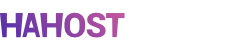Se você perceber que um push não foi enviado, comece verificando a lista de histórico.
Você pode encontrar em Usuários > Push > Histórico.
Se o status for verde, significa que a notificação foi enviada apropriadamente.
Você pode encontrar em Usuários > Push > Histórico.
Se o status for verde, significa que a notificação foi enviada apropriadamente.
1. O Status mostra um marcador verde mas o push não foi recebido
Lembre-se de verificar se as notificações estão autorizadas no seu dispositivo:
- No iOS, em suas configurações do telefone
- No Android, na seção Configurações do aplicativo (se você tiver incluído esta seção em seu aplicativo)
Mesmo assim, pode acontecer que um push mostrando o marcador verde não tenha sido enviado para os destinatários.
Devemos lembrar que o Hotel do App não controla a distribuição das notificações push para os destinatários, apenas envia o pedido de expedição para os servidores da Apple e do Google. O pedido é então colocado em espera em seus servidores, enquanto aguarda o envio para os destinatários.
- No iOS, em suas configurações do telefone
- No Android, na seção Configurações do aplicativo (se você tiver incluído esta seção em seu aplicativo)
Mesmo assim, pode acontecer que um push mostrando o marcador verde não tenha sido enviado para os destinatários.
Devemos lembrar que o Hotel do App não controla a distribuição das notificações push para os destinatários, apenas envia o pedido de expedição para os servidores da Apple e do Google. O pedido é então colocado em espera em seus servidores, enquanto aguarda o envio para os destinatários.
2. Erro de envio no Android
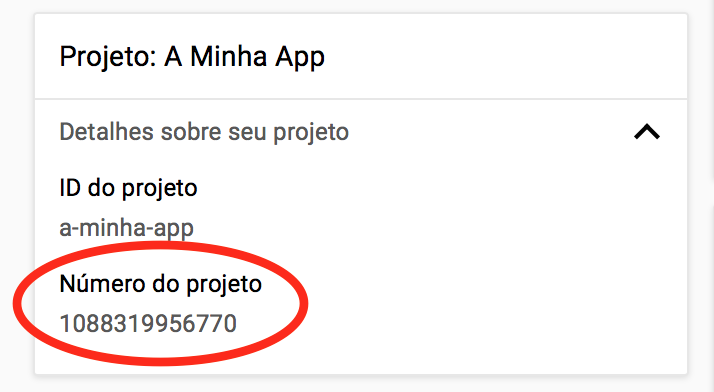
No histórico, o seu push mostra um marcador laranja e a menção "push enviado em iOS e com o erro para Android". Isso significa que houve um erro no API do Google do seu app.
A API do Google Cloud Messaging pode não estr ativada no seu Google Developer Console ou que existe um erro com a chave do servidor.
Para verificar, faça o login na sua Google Console, selecione o número para o seu projeto como registrado no back office (Publicar > Certificados > Android)
(Pode ocorrer um erro de exibição do API em navegadores que não sejam Chrome, portanto, recomendamos que você use esse navegador para este check-up).
3. Android - Verificando o painel do Google API
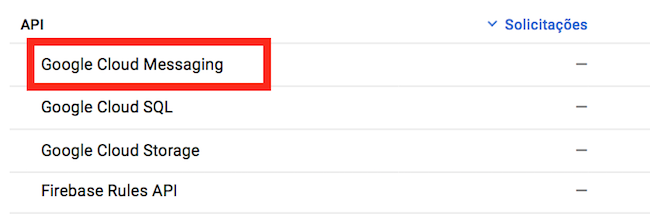
Uma vez verificado que o ID do projeto corresponde ao indicado no back office, clique em "Use o Google APIs" no painel da Google Console.
Em seguida, verifique se o Google Cloud Messaging está aparecendo na aba de APIs Ativos.
4. Android - Ativando a Google Cloud Messaging API
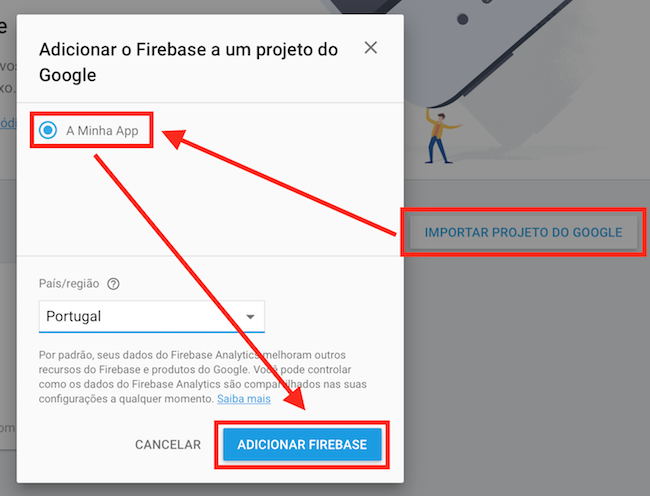
Se a Google Cloud Messaging API não aparece no painel de API's então deverá ativá-la.
Para o fazer aceda à Firebase Console http://console.firebase.google.com.
A ativação no Firebase irá ativar automaticamente a Google Cloud Messaging API
Clique em "Importar Projeto Google", selecione o nome do seu projeto na lista dropdown (o nome que foi dado na Google Cloud Console ao iniciar o processo) e escolha Adicionar Firebase.
Poderá ser-lhe colocada uma questão acerca da faturação. Se sim, confirme e dê seguimento ao processo.
Depois de ativar a Google Cloud Messaging API, regresse à Google Cloud Console, https://console.developers.google.com. A Google Cloud Messaging API deverá estar visível na lista.
5. Android - Verificando a Server Key
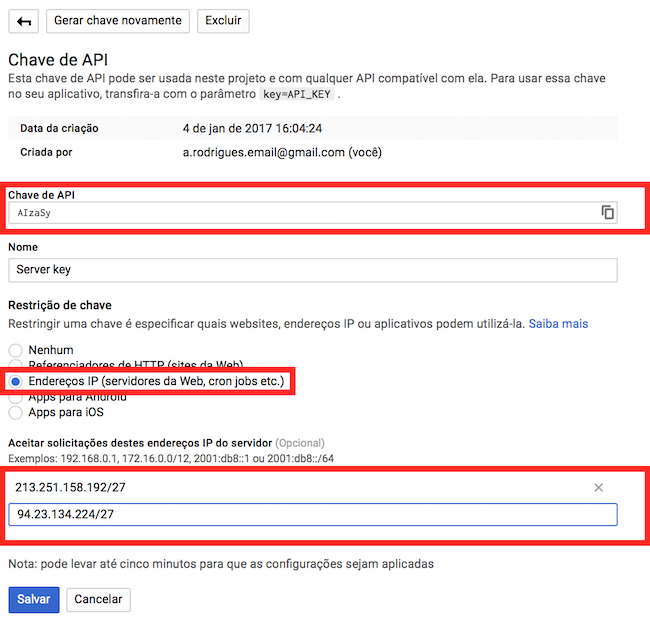
Na seção de Identifiers de gestão dos APIs clique em Server Key para mostrar os detalhes e conferir as definições.
- Se a chave do API exibido é idêntico ao que mostra em seu back office no menu Envio > Certificados> Android > Key Server.
- Se você especificou corretamente os 2 IPs abaixo:
213.251.158.192/27
94.23.134.224/27
Se uma das duas condições não estiverem preenchidas corretamente, clique em "Regenerate the key" e entre em contato com a equipe de suporte do Hotel do App, informando a nova Server Key (e depois de ter preenchido o IP indicado, se necessário) ou o ID do projeto, se ele não estiver de acordo com a do seu back office.
Uma vez que o problema for resolvido, você terá que recompilar o aplicativo Android e enviar uma atualização para a loja, caso já tenha sido publicado.
6. D - Erro de envio iOS
No histórico, o seu push mostra um marcado laranja e a menção "Push enviado no Android e com erro para iOS". Isso significa que houve um erro em relação aos certificados iOS do seu app.
A primeira coisa que você precisa fazer é verificar a validade dos seus certificados no menu Publicar > Certificados > iOS em seu back office. Se os certificados estão expirados, leia a ajuda on-line sobre a atualização de seus certificados de iOS e continue o processo como descrito.
Se o erro de envio no iOS permanece com os certificados atualizados, siga as seguintes instruções.
A primeira coisa que você precisa fazer é verificar a validade dos seus certificados no menu Publicar > Certificados > iOS em seu back office. Se os certificados estão expirados, leia a ajuda on-line sobre a atualização de seus certificados de iOS e continue o processo como descrito.
Se o erro de envio no iOS permanece com os certificados atualizados, siga as seguintes instruções.
7. iOS - Verificando o serviço SSL Push Notification (Production) nos detalhes da Apple ID
Acesse sua conta de desenvolvedor Apple > Member Center:
https://developer.apple.com/account/ios/identifiers/bundle/bundleList.action
Na seção Identifier > App IDs, selecione o App ID do seu aplicativo como registrado no menu Publicar > Certificados> iOS no seu back office.
Clique na App ID para exibir os serviços.
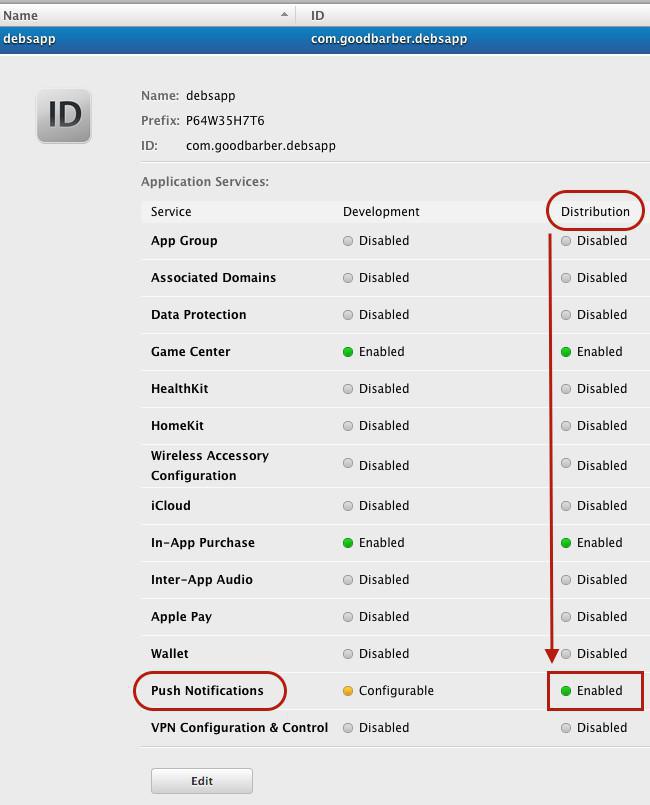
https://developer.apple.com/account/ios/identifiers/bundle/bundleList.action
Na seção Identifier > App IDs, selecione o App ID do seu aplicativo como registrado no menu Publicar > Certificados> iOS no seu back office.
Clique na App ID para exibir os serviços.
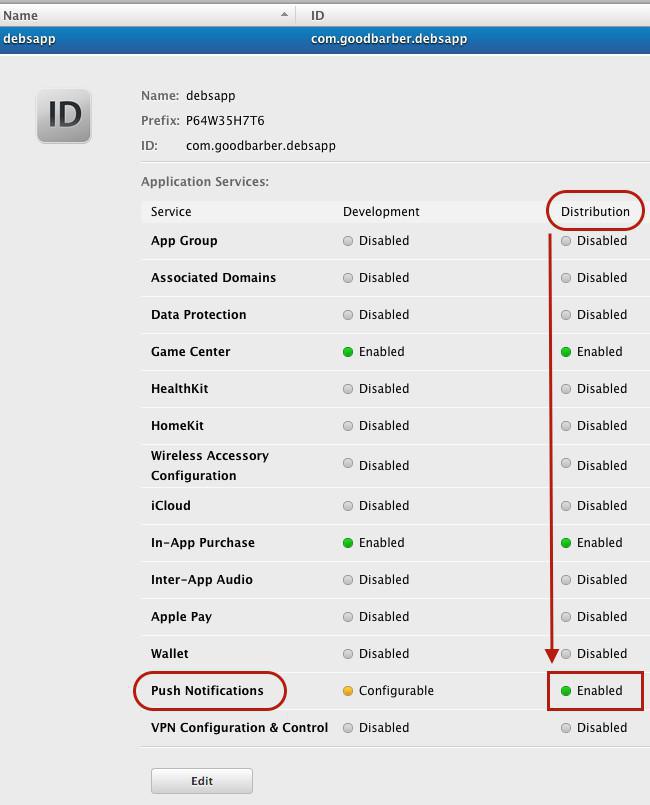
Na linha de Push Notifications, apenas a coluna Distribution deve estar "Enabled" com um marcador verde.
Se a linha Push Notifications mostra o status "Enabled" com o marcador verde para a primeira coluna (Desenvolvimento), ou para ambas as colunas, seu envio irá funcionar normalmente.
Para corrigir isso, clique no botão Edit e na parte inferior da página busque pela linha Push Notifications.
Exclua os certificados existentes clicando no botão Revoke, em seguida, selecione Create Certificates na seção Production SSL Certificate. Em seguida, siga a ajuda on-line sobre a atualização de certificados iOS, começando com a etapa 4.
Você não precisa recompilar seu aplicativo iOS nem precisa enviar uma atualização do seu aplicativo para a App Store depois que os seus certificados são atualizados.