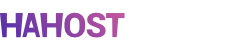Se esta lendo esta página, significa que decidiu compilar o aplicativo iOS você mesmo.
Depois de todo o processo, você pode testar o aplicativo nativo iOS no seu dispositivo, antes mesmo de a enviar para a App Store.
Depois de todo o processo, você pode testar o aplicativo nativo iOS no seu dispositivo, antes mesmo de a enviar para a App Store.
Comece acessando à página Publicar > Publicação > iOS no seu back office HOTEL DO APP.
Para fazer o processo você mesmo mesmo, selecione a opção "Eu mesmo faço" com a imagem do Ninja.
Para fazer o processo você mesmo mesmo, selecione a opção "Eu mesmo faço" com a imagem do Ninja.
1. Passo 0: Primeira vez?
No Passo 0 você deve confirmar se o seu aplicativo é uma atualização ou se é um primeiro envio:
- Selecione Novo se esta é a primeira vez que este aplicativo iOS é publicado na loja;
- Selecione Atualização se o aplicativo já se encontra publicado na loja.
Se o app é uma atualização, você pode obter a informação sobre como atualizar um app existente na seguinte ajuda online.
Então, avance para o próximo passo.
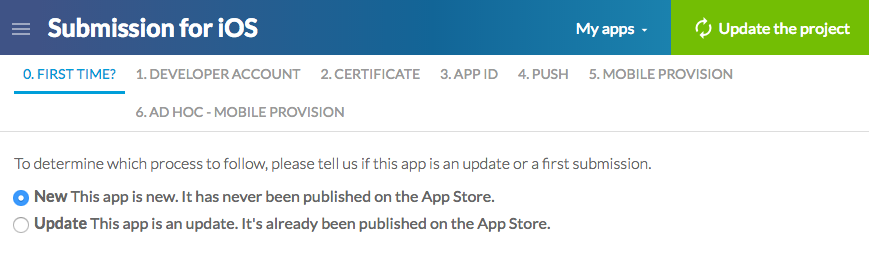
- Selecione Novo se esta é a primeira vez que este aplicativo iOS é publicado na loja;
- Selecione Atualização se o aplicativo já se encontra publicado na loja.
Se o app é uma atualização, você pode obter a informação sobre como atualizar um app existente na seguinte ajuda online.
Então, avance para o próximo passo.
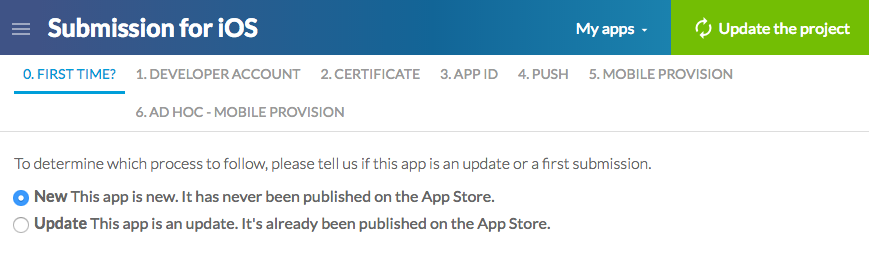
2. Passo 1: Conta de Desenvolvedor
Não esqueça que para fazer isso você deve criar a sua conta Apple Developer. Uma vez que a sua conta esteja válida, você pode avançar com o processo.
Você pode tanto criar um novo certificado de distribuição como usar um certificado de distribuição existente (apenas possível se já tiver criado um aplicativo iOS anteriormente).
Caso nº1: Não tem um certificado de distribuição existente
Crie um novo e avance para o próximo passo.
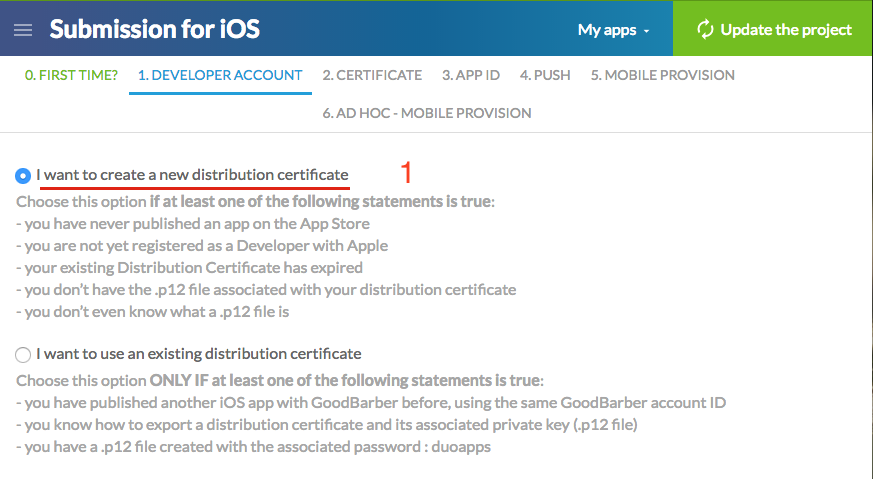
Você pode tanto criar um novo certificado de distribuição como usar um certificado de distribuição existente (apenas possível se já tiver criado um aplicativo iOS anteriormente).
Caso nº1: Não tem um certificado de distribuição existente
Crie um novo e avance para o próximo passo.
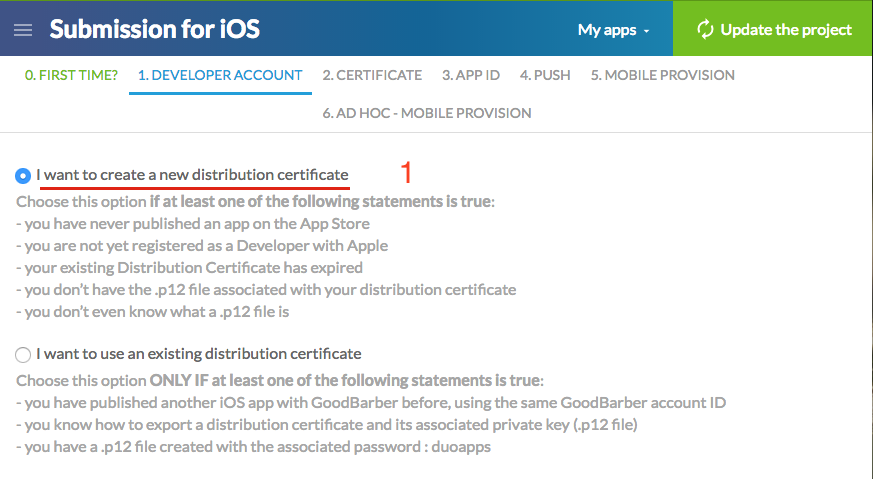
Caso nº2: Já enviou outro aplicativo com o HOTEL DO APP, usando a mesma conta, e o certificado de distribuição ainda está válido:
Selecione quero usar um certificado de distribuição existente e escolha o outro aplicativo da lista.
Caso nº3: Tem um ficheiro p.12 associado a um certificado de distribuição válido:
Selecione quero usar um certificado de distribuição existente e carregue o seu ficheiro p.12.
Note que para que funcione no seu back office, a senha associada a este p.12 file deve ser duoapps. Isto é muito importante, caso contrário a sua compilação pode falhar.
NOTA: Se não sabe o que é um ficheiro .p12 ou não sabe como obter um, a equipe do HOTEL DO APP não pode fazer por você. Sendo este o caso, por favor escolha a opção Quero criar um novo certificado de distribuição para continuar.
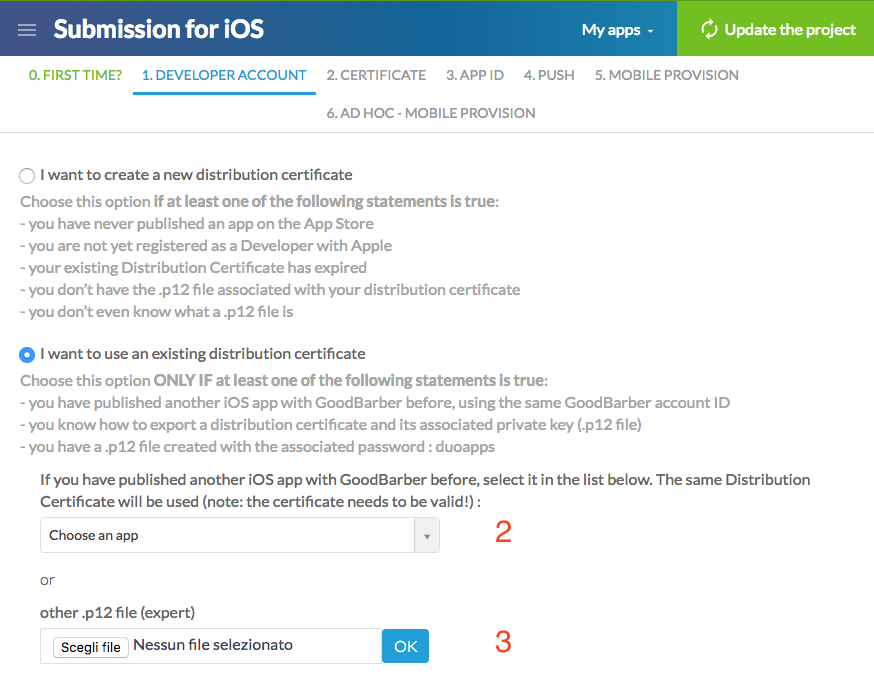
3. Step 2: Certificado
Se ainda não possui um certificado de distribuição válido, então o próximo passo irá lhe indicar para criar a sua conta Apple Developer Account (2.1). Se já possui uma conta válida, pode passar ao passo 2.2.
2.2. Clique no botão verde para gerar um arquivo .CSR, que será imediatamente descarregado para o seu computador.
2.3. Entre na sua conta Apple Developer
https://developer.apple.com/account/ios/certificate/
No menu Certificados, use o sinal + no topo direito para adicionar um novo certificado.
Na seção Production escolha App Store and Ad Hoc. Siga os passos até que seja pedido para carregar um arquivo .CSR.
2.4. Carregue o arquivo .CSR anteriormente baixado no seu back office HOTEL DO APP e selecione Generate. Isto vai criar um arquivo .CER.
Baixe o arquivo .CER e retome o processo de envio no seu back office HOTEL DO APP.
2.5. Carregue o arquivo .CER que acabou de baixar e avance para o passo seguinte.

2.2. Clique no botão verde para gerar um arquivo .CSR, que será imediatamente descarregado para o seu computador.
2.3. Entre na sua conta Apple Developer
https://developer.apple.com/account/ios/certificate/
No menu Certificados, use o sinal + no topo direito para adicionar um novo certificado.
Na seção Production escolha App Store and Ad Hoc. Siga os passos até que seja pedido para carregar um arquivo .CSR.
2.4. Carregue o arquivo .CSR anteriormente baixado no seu back office HOTEL DO APP e selecione Generate. Isto vai criar um arquivo .CER.
Baixe o arquivo .CER e retome o processo de envio no seu back office HOTEL DO APP.
2.5. Carregue o arquivo .CER que acabou de baixar e avance para o passo seguinte.

4. Passo 3: App ID
Você pode criar vários aplicativos com a mesma conta Apple Developer, mas é fundamental que cada aplicativo tenha o seu App ID único.
Se o aplicativo já existe na loja, pule este passo e siga diretamente para o passo 4.
Se esta é um novo aplicativo:
3.1. Acesse sua conta Apple Developer, em https://developer.apple.com/account/ios/identifier/bundle, no menu Identifiers > App ID's e use o sinal + no topo direito para criar um novo App ID.
3.2. Nós lhe fornecemos a informação padrão sobre o App ID no ponto 3.2 do processo de envio: o descritivo do App ID (por padrão, o nome do seu projeto) e o Sufixo App ID, também o designado Bundle ID (por padrão exibe a forma br.com.hoteldoapp.nomedoapp).
NOTA: você pode utilizar um App ID diferente daquele que lhe sugerimos, desde que o Bundle ID respeite o formato com.yourcompany.yourapp.
Copie (ou crie) as informações para a sua conta Apple Developer; no final da página seleccione a caixa Push Notifications e então clique Continue.
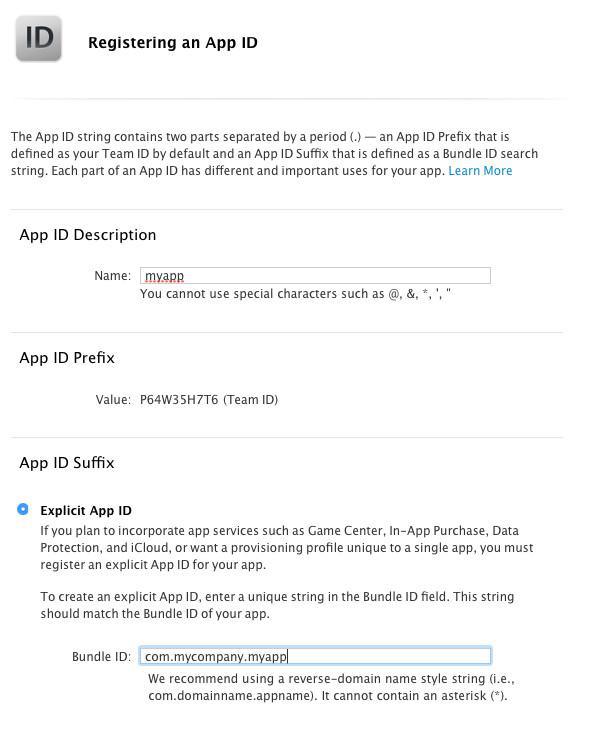
Se o aplicativo já existe na loja, pule este passo e siga diretamente para o passo 4.
Se esta é um novo aplicativo:
3.1. Acesse sua conta Apple Developer, em https://developer.apple.com/account/ios/identifier/bundle, no menu Identifiers > App ID's e use o sinal + no topo direito para criar um novo App ID.
3.2. Nós lhe fornecemos a informação padrão sobre o App ID no ponto 3.2 do processo de envio: o descritivo do App ID (por padrão, o nome do seu projeto) e o Sufixo App ID, também o designado Bundle ID (por padrão exibe a forma br.com.hoteldoapp.nomedoapp).
NOTA: você pode utilizar um App ID diferente daquele que lhe sugerimos, desde que o Bundle ID respeite o formato com.yourcompany.yourapp.
Copie (ou crie) as informações para a sua conta Apple Developer; no final da página seleccione a caixa Push Notifications e então clique Continue.
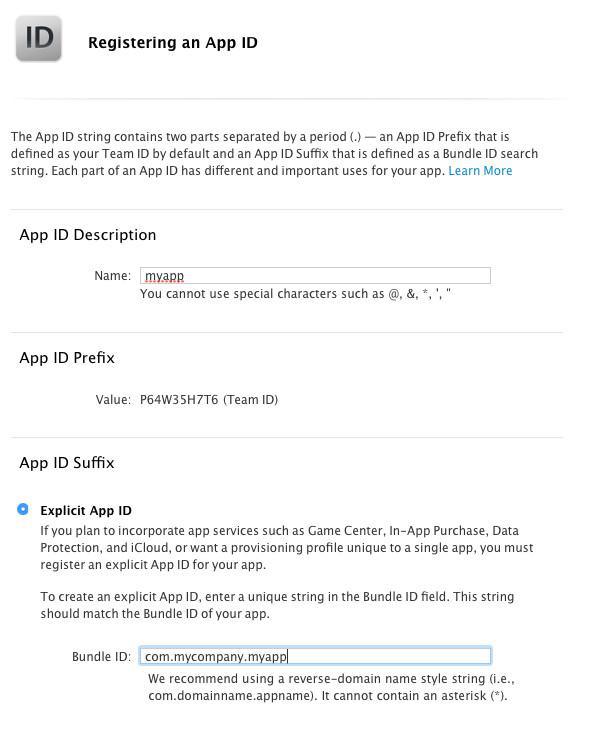
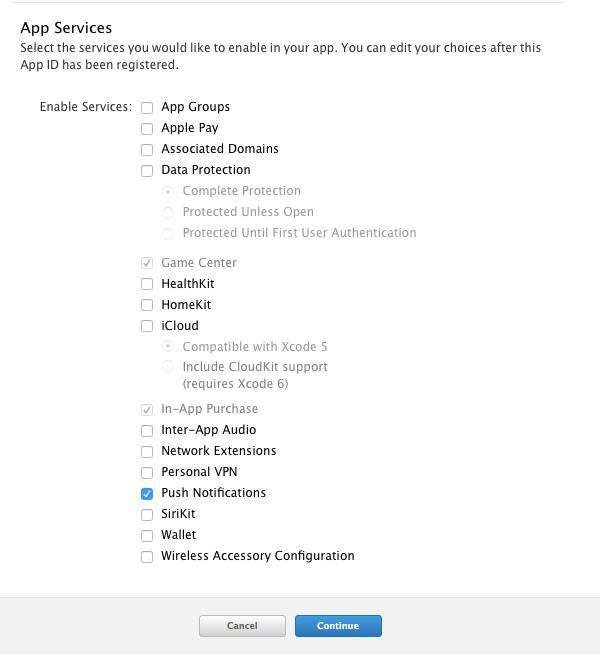
3.3 Valide. O seu App ID está agora criado e você poderá avançar para o próximo passo no seu back office.
5. Passo 4: Push
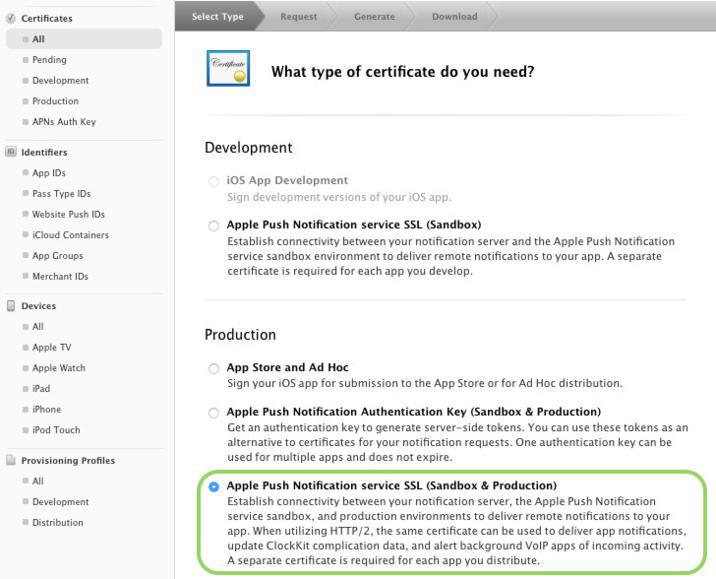
Neste ponto, você irá criar o seu Certificado Push, para que o seu aplicativo iOS possa receber notificações push.
4.1 Crie um arquivo .CSR no seu back office HOTEL DO APP. O arquivo será automaticamente baixado no seu computador.
4.2. Na sua conta Apple Developer https://developer.apple.com/account/ios/certificate/, sob o menu Certificados, use o sinal + no topo direito da página para adicionar um novo certificado.
4.3. Selecione Production > Apple Push Notification service SSL (Sandbox & Production).
O certificado push está agora associado ao App ID.
NOTA: Tenha muito cuidado com este passo, pois se escolher o App ID errado, as notificações push não funcionarão no seu aplicativo.
Se este é um novo aplicativo, selecione o App ID que criou no passo 3.
Se esta é uma atualização de um aplicativo já existente, selecione o App ID desse app.
4.4. Continue até que lhe seja pedido para carregar o arquivo .CSR baixado a partir do seu back office, e clique Generate.
4.5. Quando o certificado Apple Push Service for gerado, clique em Continue e depois em Download para salvar o arquivo .CER no seu computador.
4.6. Carregue o arquivo .CER no seu back office e avance para o passo seguinte.

NOTA: Tenha muito cuidado com este passo, pois se escolher o App ID errado, as notificações push não funcionarão no seu aplicativo.
Se este é um novo aplicativo, selecione o App ID que criou no passo 3.
Se esta é uma atualização de um aplicativo já existente, selecione o App ID desse app.
4.4. Continue até que lhe seja pedido para carregar o arquivo .CSR baixado a partir do seu back office, e clique Generate.
4.5. Quando o certificado Apple Push Service for gerado, clique em Continue e depois em Download para salvar o arquivo .CER no seu computador.
4.6. Carregue o arquivo .CER no seu back office e avance para o passo seguinte.

6. Passo 5: Mobile Provision
O arquivo mobile provision é um certificado que autentifica o seu aplicativo na App Store.
5.1. Na conta Apple Developer, https://developer.apple.com/account/ios/profile/ acesso o menu Provisioning Profiles > All e use o sinal + no topo direito para criar um novo perfil de provisionamento.
Selecione Distribuição > App Store.

5.1. Na conta Apple Developer, https://developer.apple.com/account/ios/profile/ acesso o menu Provisioning Profiles > All e use o sinal + no topo direito para criar um novo perfil de provisionamento.
Selecione Distribuição > App Store.

O arquivo mobile provision para a App Store está associado a:
A - O App ID
NOTA: Tenha muito cuidado com este passo. Se escolher o App ID incorreto terá problemas a publicar o seu aplicativo na App Store!
Se este é um novo aplicativo, selecione o App ID que criou no passo 3.
Se esta é uma atualização de um aplicativo já existente, selecione o App ID dessa app.
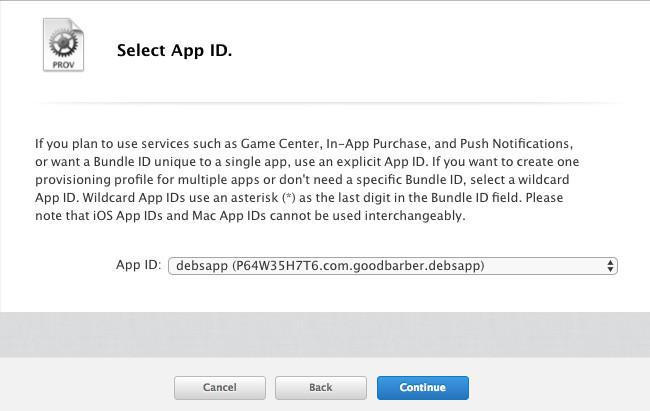
B - O Certificado de Distribuição
NOTA: Tenha muito cuidado com este passo. Se escolher o Certificado de Distribuição errado, você não vai conseguir criar o seu aplicativo!
Se você criou um novo Certificado de Distribuição para este aplicativo, selecione-o. Se você tem mais que um, é aquele que apresenta a data de hoje.
Se está a usar um Certificado de Distribuição existente, selecione aquele que exibe a mesma data que o certificado que vê no menu Enviar > Certificados > iOS do seu back office HOTEL DO APP.
5.2. Atribua ao seu perfil de aprovisionamento o nome do seu projeto.
5.3. Baixo o arquivo mobile provision da sua conta Apple Developer.
5.4. Carregue o arquivo no seu back office e prossiga para o passo seguinte.
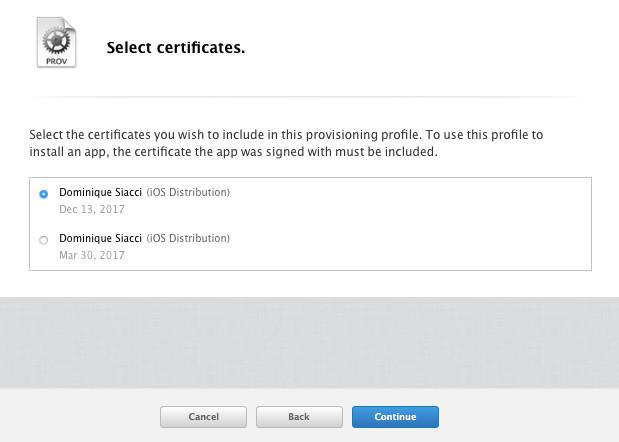
7. Passo 6: Ad Hoc Mobile Provision
O arquivo Ad Hoc Mobile Provision permite que você instale a versão Ad Hoc do seu aplicativo no(s) dispositivo(s) registrado(s), de modo que você possa testar as funcionalidades nativas do seu app (como as notificações push, por exemplo).
A versão Ad Hoc do seu aplicativo é uma cópia exata do app que mais tarde poderá enviar para a loja, salvo que esta versão pode ser testada apenas nos dispositivos que registrar na sua conta Apple Developer e que estejam associados ao seu arquivo de mobile provision Ad Hoc.
É justamente por esta razão que você deve localizar e registrar o(s) UDID(s) do(s) dispositivo(s) em que deseja instalar a sua versão Ad Hoc.
A versão Ad Hoc do seu aplicativo é uma cópia exata do app que mais tarde poderá enviar para a loja, salvo que esta versão pode ser testada apenas nos dispositivos que registrar na sua conta Apple Developer e que estejam associados ao seu arquivo de mobile provision Ad Hoc.
É justamente por esta razão que você deve localizar e registrar o(s) UDID(s) do(s) dispositivo(s) em que deseja instalar a sua versão Ad Hoc.
8. Registar o(s) seu(s) dispositivo(s)
6.1. Para obter o UDID de um dispositivo iOS você deve ter o iTunes instalado no seu computador. Usando qualquer outro método você obterá um UDID inválido e não irá conseguir testar o seu aplicativo no dispositivo em questão:
Abra o iTunes e conecte o seu dispositivo ao computador.
Clique no ícone do dispositivo para abrir uma página com a informação do dispositivo.
À direita, abaixo da informação sobre a capacidade e do seu número de telefone, clique na informação até que apareça o UDID. Copie o número.
Se não possui um dispositivo iOS (iPhone or iPad), por favor use o seguinte UDID:
f571e678683641fab3bf162c8be61e3deefee9b6
NOTA: sem um dispositivo iOS, não poderá testar a versão Ad Hoc.
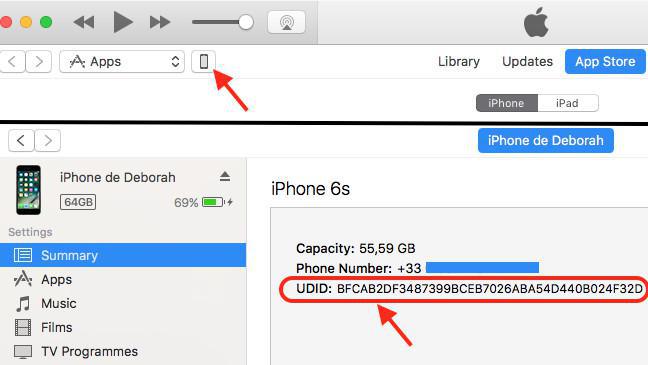
Abra o iTunes e conecte o seu dispositivo ao computador.
Clique no ícone do dispositivo para abrir uma página com a informação do dispositivo.
À direita, abaixo da informação sobre a capacidade e do seu número de telefone, clique na informação até que apareça o UDID. Copie o número.
Se não possui um dispositivo iOS (iPhone or iPad), por favor use o seguinte UDID:
f571e678683641fab3bf162c8be61e3deefee9b6
NOTA: sem um dispositivo iOS, não poderá testar a versão Ad Hoc.
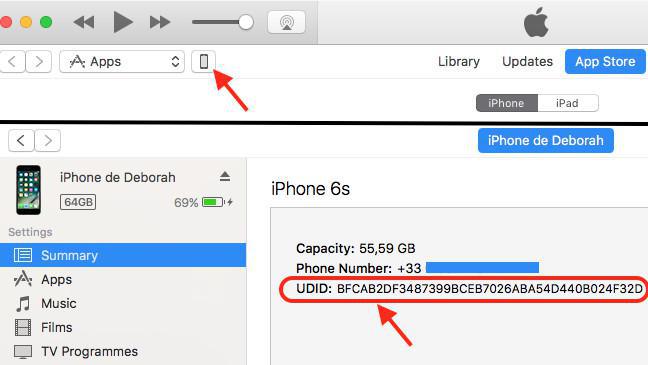
6.2. Na sua conta Apple Developer, https://developer.apple.com/account/ios/device/ acesso o menu Devices > All e use o sinal + no topo direito da página para registrar um novo dispositivo.
6.3. Dê um nome ao seu dispositivo, cole o UDID que copiou do iTunes e registre o dispositivo. Repita o processo para cada novo dispositivo que queira usar para testar o seu aplicativo.
NOTA: Mesmo não tendo um dispositivo iOS, é obrigatório registrar um UDID, então você deve usar o UDID padrão: f571e678683641fab3bf162c8be61e3deefee9b6
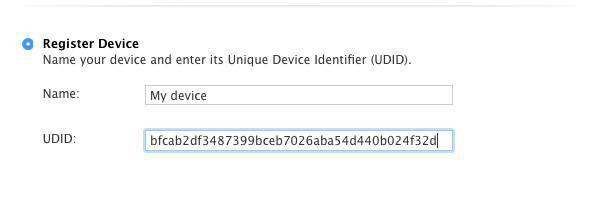
6.4. Na conta Apple Developer, https://developer.apple.com/account/ios/profile/, no menu Provisioning Profiles > All, use o sinal + no topo direito da página para criar um novo perfil de provisionamento.
Selecione Distribuição > Ad Hoc.
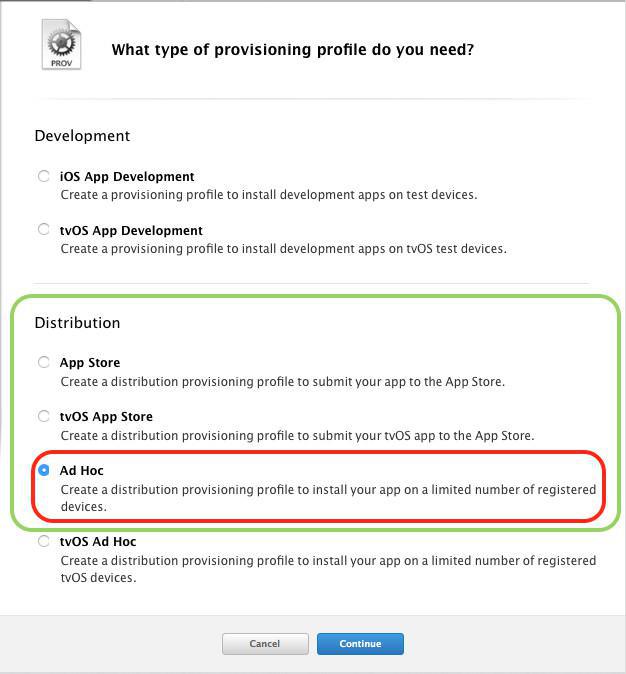
Assim como no arquivo de mobile provision para a App Store, o arquivo mobile provision Ad Hoc está associado a:
A - O App ID
NOTA: Tenha muito cuidado com este passo. Se escolher o App ID incorreto terá problemas a publicar o seu aplicativo na App Store!
Se este é um novo aplicativo, selecione o App ID que criou no passo 3.
Se esta é uma atualização de um aplicativo já existente, selecione o App ID dessa app
B - O Certificado de Distribuição
NOTA: Tenha muito cuidado com este passo. Se escolher o Certificado de Distribuição errado, não vai conseguir criar o seu aplicativo!
Se criou um novo Certificado de Distribuição para este aplicativo, selecione-o. Caso tenha mais que um, é aquele que apresenta a data de hoje.
Se está utilizando um Certificado de Distribuição existente, selecione aquele que exibe a mesma data que o certificado que vê no menu Enviar > Certificados > iOS do seu back office HOTEL DO APP.
E ainda:
C - O(s) dispositivo(s) Registrado(s)
NOTA: tenha cuidado com este passo. Se não selecionar o seu dispositivo neste passo, não vai conseguir instalar o seu aplicativo nele.
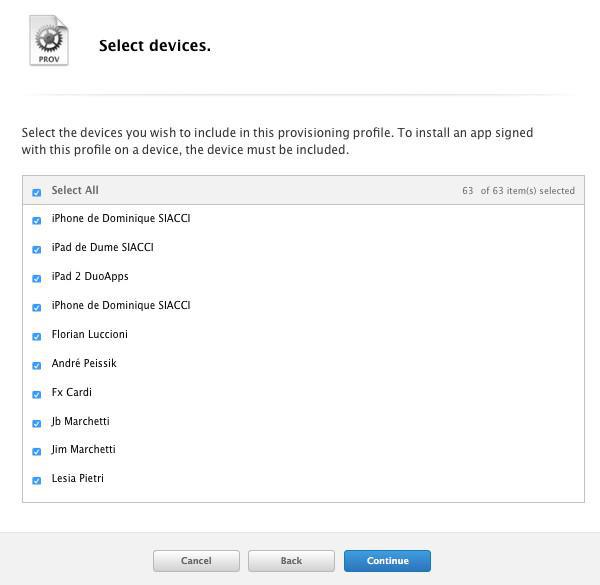
6.5. Crie o arquivo Mobile Provision Ad Hoc.
6.6. Baixe o arquivo.
6.7. Carregue-o no back office e valide o último passo.
Se completou todos os passos corretamente até agora, deverá ver esta página que lhe permite compilar o seu aplicativo. Clique no botão verde e espere que o app seja compilado. Entre processo demora alguns minutos.
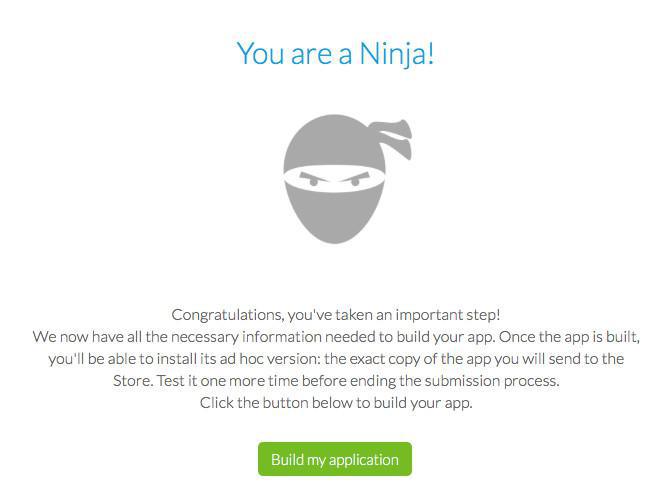
9. Testar, Modificar ou enviar o seu aplicativo
Depois de alguns minutos, uma nova informação irá aparecer, informando que o seu aplicativo iOS já se encontra disponível para ser testado.
Para fazer isso, clique no botão verde "Testar meu aplicativo" e aparecerá uma janela pop-up com todas as instruções. Abra o URL no browser do seu dispositivo para instalar o aplicativo.
Não esqueça: você pode apenas testar o seu aplicativo no(s) dispositivo(s) registrado(s).
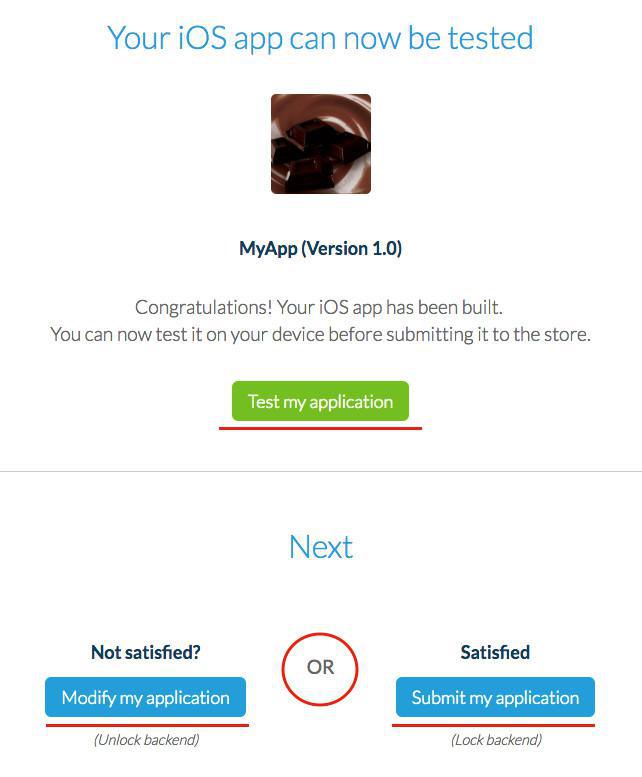
Para fazer isso, clique no botão verde "Testar meu aplicativo" e aparecerá uma janela pop-up com todas as instruções. Abra o URL no browser do seu dispositivo para instalar o aplicativo.
Não esqueça: você pode apenas testar o seu aplicativo no(s) dispositivo(s) registrado(s).
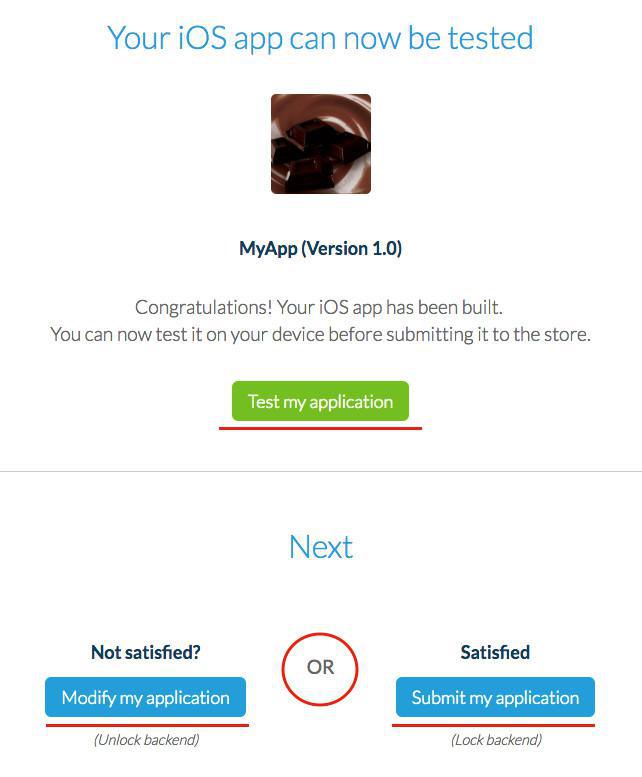
10. Descarregar e testar a versão Ad Hoc
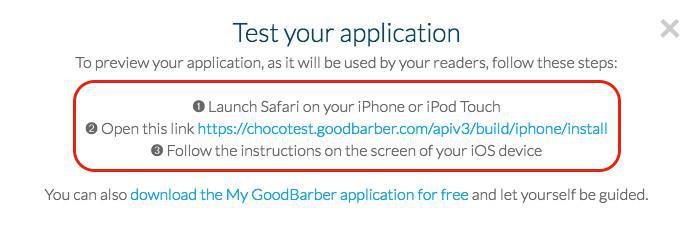
11. Continuar a editar ou enviar para a loja
Uma vez testado o seu aplicativo, regresse a esta página (pode acessar em Publicar > Publicação > iOS).
- Para continuar a editar o seu aplicativo, clique em Modificar.
A imagem do ninja com a mensagem Compilar meu aplicativo voltará a aparecer.
Quando terminar de editar o seu aplicativo, você poderá voltar a compilar ele a partir deste ponto.
- Para enviar o seu aplicativo para o iTunes Connect e publicar ele na loja, clique em Enviar.
Você deve seguir o seguinte tutorial sobre como enviar o seu aplicativo iOS à App Store.
NOTA: tenha cuidado com este passo e apenas clique no botão quando esteja pronto para voltar a enviar o seu aplicativo.
- Para continuar a editar o seu aplicativo, clique em Modificar.
A imagem do ninja com a mensagem Compilar meu aplicativo voltará a aparecer.
Quando terminar de editar o seu aplicativo, você poderá voltar a compilar ele a partir deste ponto.
- Para enviar o seu aplicativo para o iTunes Connect e publicar ele na loja, clique em Enviar.
Você deve seguir o seguinte tutorial sobre como enviar o seu aplicativo iOS à App Store.
NOTA: tenha cuidado com este passo e apenas clique no botão quando esteja pronto para voltar a enviar o seu aplicativo.