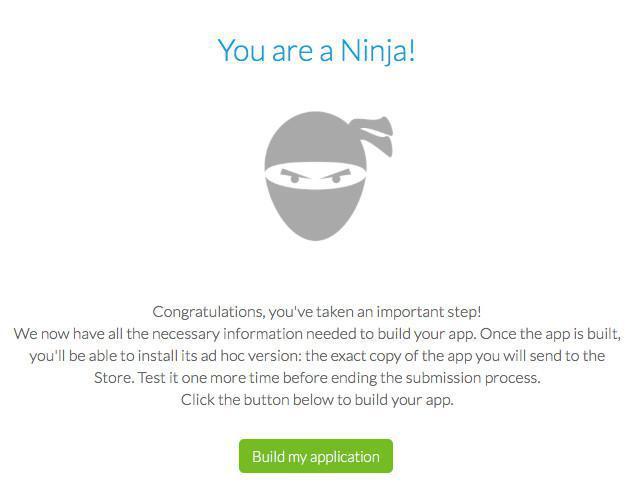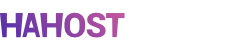1. Acesse a página Certificados no seu back office HOTEL DO APP
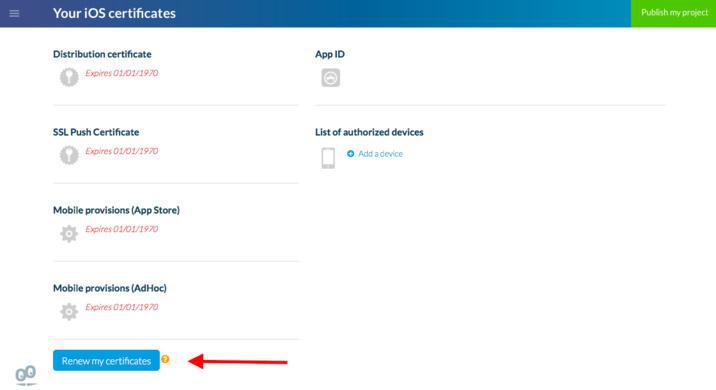
Se a versão iOS do seu app foi gerada pelo menos uma vez, você pode acessar Publicar > Certificados > iOS no seu back office HOTEL DO APP para atualizar os seus certificados Apple.
Clique no link "Renovar os meus certificados" no final da página. Em seguida aparecerá uma mensagem de confirmação. Clique "Continuar".
Você será encaminhado de volta ao passo 0 do processo de envio do seu aplicativo iOS.
Atenção! Este link não fica disponível se a versão iOS estiver "Pronta para teste" logo depois de compilar o seu app, neste caso você deve acessar o menu Publicar > Publicação > iOS e depois clicar em Alterar para desbloquear o back office.
Também não será possível atualizar os certificados enquanto o app estiver aguardando Validação na App Store.
2. Passo 0 / Passo 1 / Passo 2 - Certificados de Distribuição
Existem duas hipóteses, dependendo se o Certificado de Distribuição do seu aplicativo está válido (pode simplesmente atualizar o Push Certificate) ou caso não esteja válido.
Caso nº1: O Certificado de Distribuição ainda se encontra válido
Passo 0: selecione a afirmação que corresponde ao status do seu app (na maioria das vezes, a app já se encontra publicado)
Passo 1: selecione Eu desejo usar um certificado de distribuição já existente e clique em Próximo Passo sem selecionar mais nada. O certificado de distribuição atual será utilizado.
Caso nº2: O Certificado de Distribuição expirou
Passo 0: selecione a afirmação que corresponde ao status do seu app (na maioria das vezes, a app já se encontra publicado).
Passo 1: Selecione Quero criar um novo certificado de distribuição
Passo 2: Siga os passos indicados.
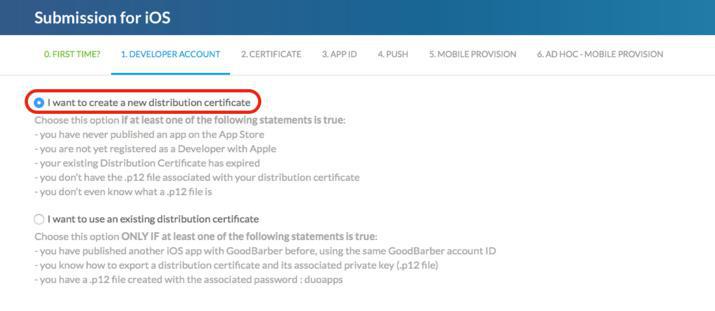
Caso nº1: O Certificado de Distribuição ainda se encontra válido
Passo 0: selecione a afirmação que corresponde ao status do seu app (na maioria das vezes, a app já se encontra publicado)
Passo 1: selecione Eu desejo usar um certificado de distribuição já existente e clique em Próximo Passo sem selecionar mais nada. O certificado de distribuição atual será utilizado.
Caso nº2: O Certificado de Distribuição expirou
Passo 0: selecione a afirmação que corresponde ao status do seu app (na maioria das vezes, a app já se encontra publicado).
Passo 1: Selecione Quero criar um novo certificado de distribuição
Passo 2: Siga os passos indicados.
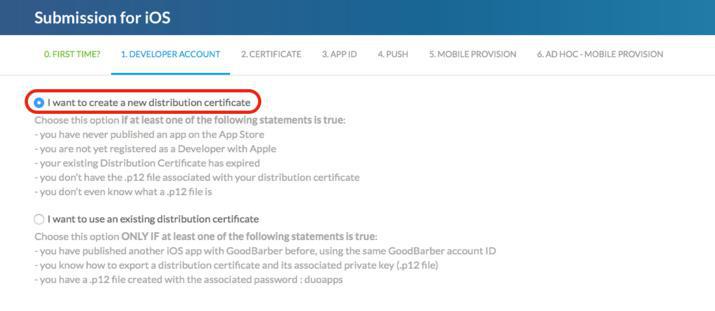
2.2: Clique no botão verde para criar um arquivo .CSR que será automaticamente baixado no seu computador.
2.3: Entre na sua conta Apple Developer
https://developer.apple.com/account/ios/certificate/
Sob o menu Certificates, utilize o sinal + para adicionar um novo certificado.
Na seção Production escolha App Store e Ad Hoc. Siga os passos indicados até que seja pedido para carregar um novo arquivo .CSR.
2.4: Carregue o arquivo .CSR anteriormente baixado do seu backend HOTEL DO APP e carregue em Generate.
Baixe o arquivo .CER e volte ao processo de envio no seu back office HOTEL DO APP.
2.5: Remova o Certificado de Distribuição Existente no back office e carregue o arquivo .CER que acabou de descarregar.
Siga para o próximo passo.
3. Passo 3 - Usar o seu App ID existente
Cada aplicativo possui um App ID único, e o seu aplicativo já possui um.
Passo 3: Insira o Bundle ID do seu aplicativo e o número da versão que se encontra atualmente na loja, tal como indicado na tela.
Em seguida, avance para o passo seguinte.
(Se o seu aplicativo não se encontra publicado na loja escolha Novo no passo 0, apenas pule o passo 3 e avance diretamente para o Passo 4.
Passo 3: Insira o Bundle ID do seu aplicativo e o número da versão que se encontra atualmente na loja, tal como indicado na tela.
Em seguida, avance para o passo seguinte.
(Se o seu aplicativo não se encontra publicado na loja escolha Novo no passo 0, apenas pule o passo 3 e avance diretamente para o Passo 4.
4. Passo 4 - Certificado Push
4.1: Crie o arquivo .CSR no seu back office HOTEL DO APP. O arquivo será automaticamente baixado no seu computador.
Ignore os passos 4.2 e 4.3.
Em vez disso, selecione o App ID do app existente e clique em Edit.
Desça e deverá ver a tela abaixo.
Confirme que a linha Push Notifications se encontra selecionada e sob Production SSL Certificate clique em Create Certificate.
4.4. Carregue o arquivo .CSR que baixou do seu back office e clique em Generate.
4.5: Quando o certificado Apple Push Services for gerado, clique em Continue e depois em Download, para salvar o arquivo .CER no seu computador.
4.6. Remova o arquivo .CER existente no back office, carregue o novo arquivo .CER e avance para o passo seguinte.
Atenção: Apenas é permitido um certificado push por App ID, caso contrário as notificações push não irão funcionar corretamente no seu aplicativo.
Se já existe um certificado associado a esse App ID, clique em Revoke antes de criar um novo.
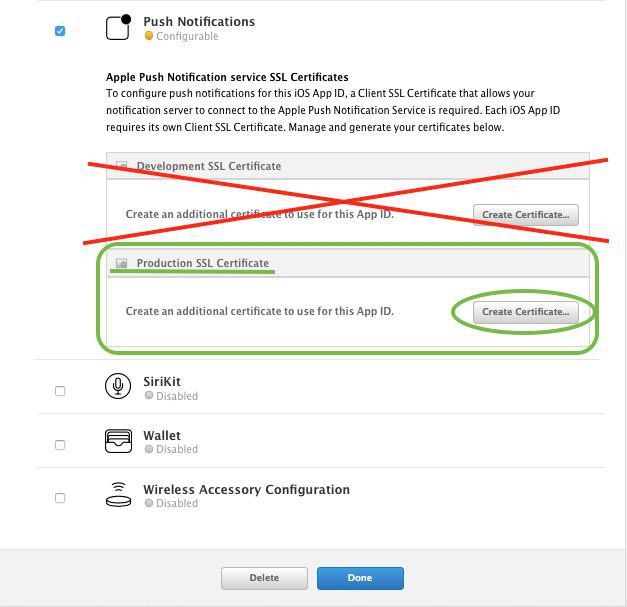
Ignore os passos 4.2 e 4.3.
Em vez disso, selecione o App ID do app existente e clique em Edit.
Desça e deverá ver a tela abaixo.
Confirme que a linha Push Notifications se encontra selecionada e sob Production SSL Certificate clique em Create Certificate.
4.4. Carregue o arquivo .CSR que baixou do seu back office e clique em Generate.
4.5: Quando o certificado Apple Push Services for gerado, clique em Continue e depois em Download, para salvar o arquivo .CER no seu computador.
4.6. Remova o arquivo .CER existente no back office, carregue o novo arquivo .CER e avance para o passo seguinte.
Atenção: Apenas é permitido um certificado push por App ID, caso contrário as notificações push não irão funcionar corretamente no seu aplicativo.
Se já existe um certificado associado a esse App ID, clique em Revoke antes de criar um novo.
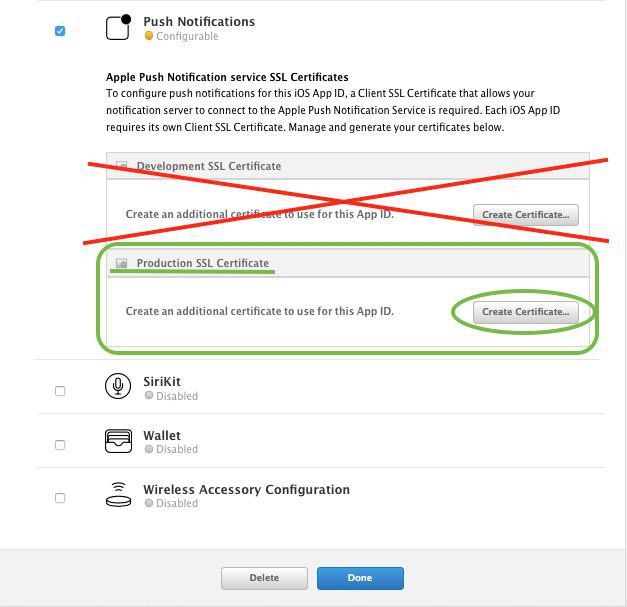
5. Passo 5 - Atualizar o arquivo Mobile Provision (App Store)
Quando atualizar algum dos seus certificados Apple, você terá que atualizar também os seus Provisioning Profiles na sua conta Apple Developer e substituir os existentes no back office.
No back office, pule os passos do 5.1 ao 5.3, e siga diretamente para o 5.4.
No menu Provisioning Profiles https://developer.apple.com/account/ios/profile/, selecione o seu arquivo de provisionamento atual. Esse arquivo deverá ter o mesmo nome que o seu projeto HOTEL DO APP (no exemplo que mostramos, é debsapp) e clique Edit.
O arquivo existente poderá estar Invalid (como no exemplo) ou Expired.
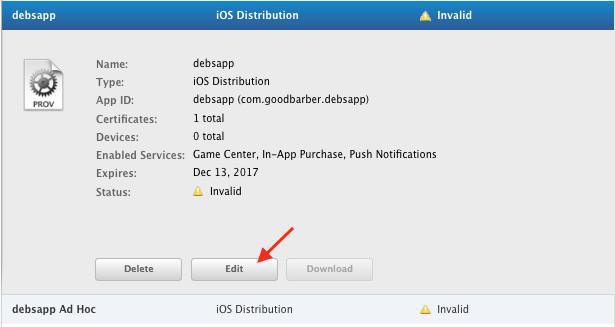
No back office, pule os passos do 5.1 ao 5.3, e siga diretamente para o 5.4.
No menu Provisioning Profiles https://developer.apple.com/account/ios/profile/, selecione o seu arquivo de provisionamento atual. Esse arquivo deverá ter o mesmo nome que o seu projeto HOTEL DO APP (no exemplo que mostramos, é debsapp) e clique Edit.
O arquivo existente poderá estar Invalid (como no exemplo) ou Expired.
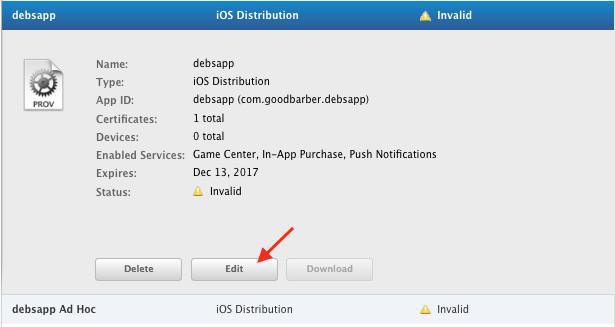
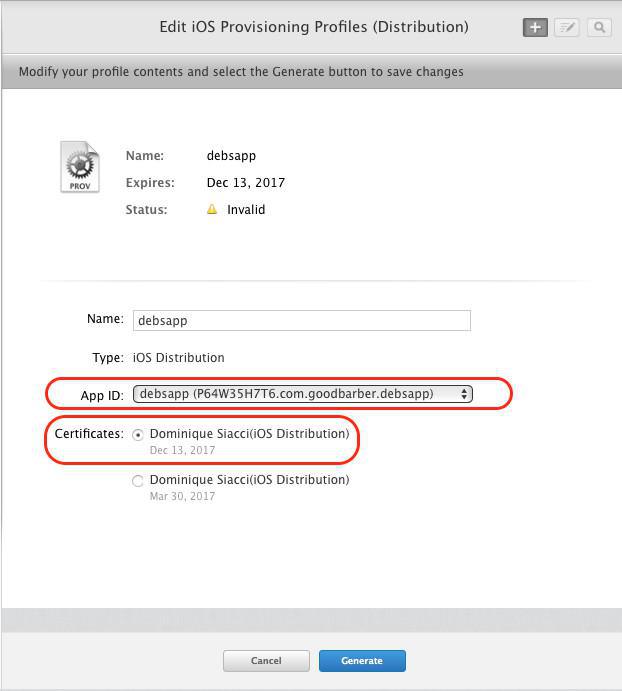
Então deverá selecionar o App ID correto (deverá já estar selecionado) e o certificado de distribuição.
- Se criou um novo Distribution Certificate para este aplicativo, selecione-o. Se tem mais que um, será aquele que exibe a data de hoje.
- Se criou um novo Distribution Certificate, selecione aquele que tem a mesma data que o certificado que pode ver no menu Publicar > Certificados > iOS no seu back office.
Clique em Generate e baixe o novo arquivo Mobile Provision.
5.4: Remova o arquivo Mobile Provision existente no back office e carregue o novo, então avance para o passo seguinte.
6. Passo 6 - Atualizar o arquivo Ad Hoc Provision Mobile
No seu backend:
Caso nº1: Deseja adicionar novos dispositivos para testar a versão ad hoc do seu aplicativo
Siga os passos 6.1, 6.2 e 6.3 e depois avance para o passo 6.7.
Caso nº 2: Não deseja adicionar novos dispositivos para teste
Salte os passos de 6.1 a 6.6 e avance diretamente para o passo 6.7.
No menu Provisioning Profiles https://developer.apple.com/account/ios/profile/, selecione o seu arquivo de provisionamento existente. Deverá ter o mesmo nome que o seu projeto HOTEL DO APP seguido de ad hoc (no exemplo é debsapp ad hoc) e clique Edit.
O arquivo de provisionamento existente poderá aparecer Invalid (como no exemplo) ou Expired.
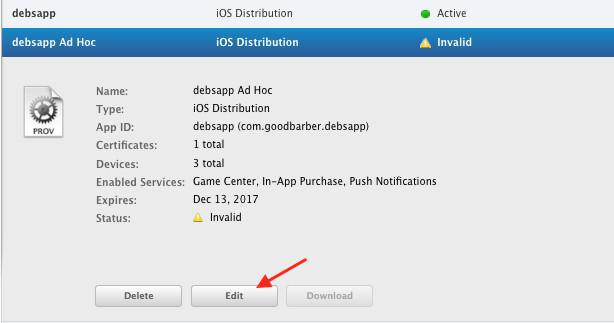
Caso nº1: Deseja adicionar novos dispositivos para testar a versão ad hoc do seu aplicativo
Siga os passos 6.1, 6.2 e 6.3 e depois avance para o passo 6.7.
Caso nº 2: Não deseja adicionar novos dispositivos para teste
Salte os passos de 6.1 a 6.6 e avance diretamente para o passo 6.7.
No menu Provisioning Profiles https://developer.apple.com/account/ios/profile/, selecione o seu arquivo de provisionamento existente. Deverá ter o mesmo nome que o seu projeto HOTEL DO APP seguido de ad hoc (no exemplo é debsapp ad hoc) e clique Edit.
O arquivo de provisionamento existente poderá aparecer Invalid (como no exemplo) ou Expired.
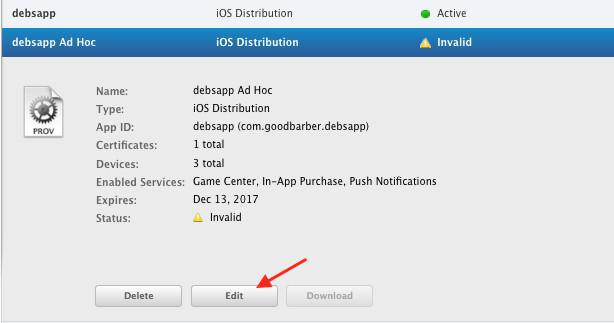
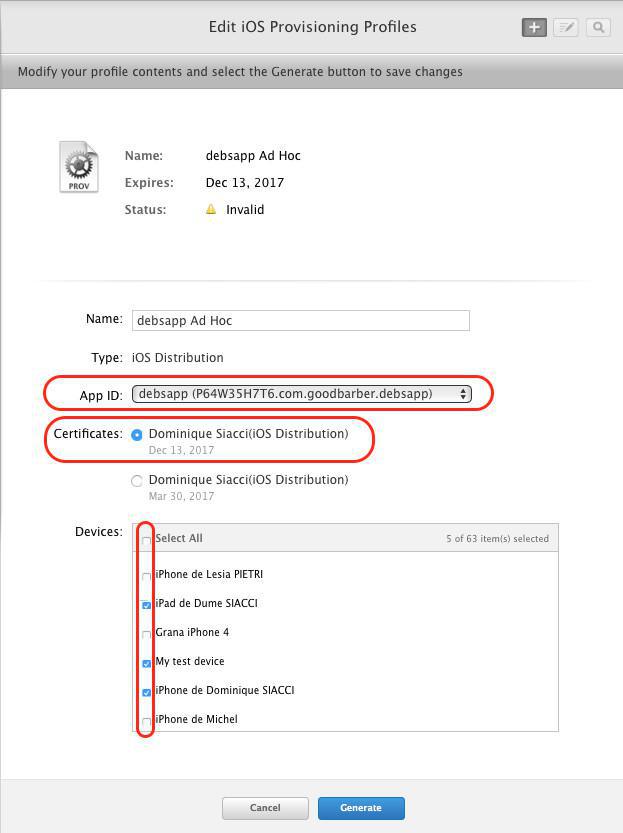
Então selecione o App ID correto (já deverá estar selecionado), o certificado de distribuição correto e os dispositivos nos quais você deseja instalar a sua versão ad hoc.
Clique em Generate e baixe o novo arquivo ad hoc mobile provision.
6.7: Remova o arquivo ad hoc mobile provision existente no back office, carregue o novo e prossiga para o próximo passo.
7. Preciso de recompilar o meu app?
Atualizar os certificados não requer um novo envio à loja.
Há a possibilidade de ter que recompilar o app ou não, para efeitos de teste.
Caso nº1: Não adicionou novos dispositivos de teste
Terminou o processo, não necessita de escolher Compilar meu aplicativo.
Caso nº2: Adicionou novos dispositivos para teste no passo 6
Clique em Compilar o meu aplicativo para que possa testar o app nos novos dispositivos. Uma vez terminado, você pode escolher Modificar para desbloquear o back office.
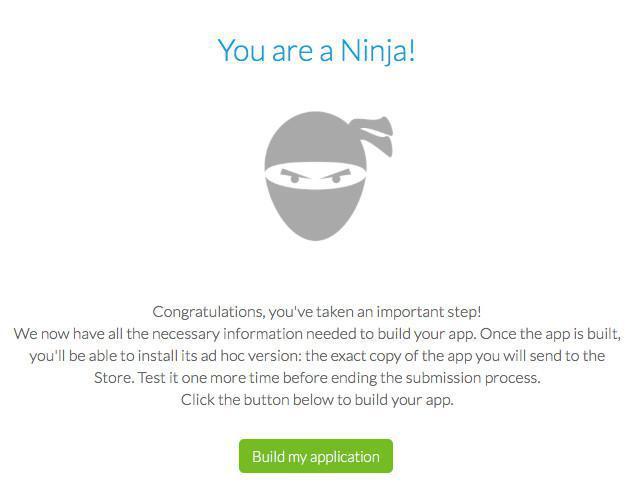
Há a possibilidade de ter que recompilar o app ou não, para efeitos de teste.
Caso nº1: Não adicionou novos dispositivos de teste
Terminou o processo, não necessita de escolher Compilar meu aplicativo.
Caso nº2: Adicionou novos dispositivos para teste no passo 6
Clique em Compilar o meu aplicativo para que possa testar o app nos novos dispositivos. Uma vez terminado, você pode escolher Modificar para desbloquear o back office.